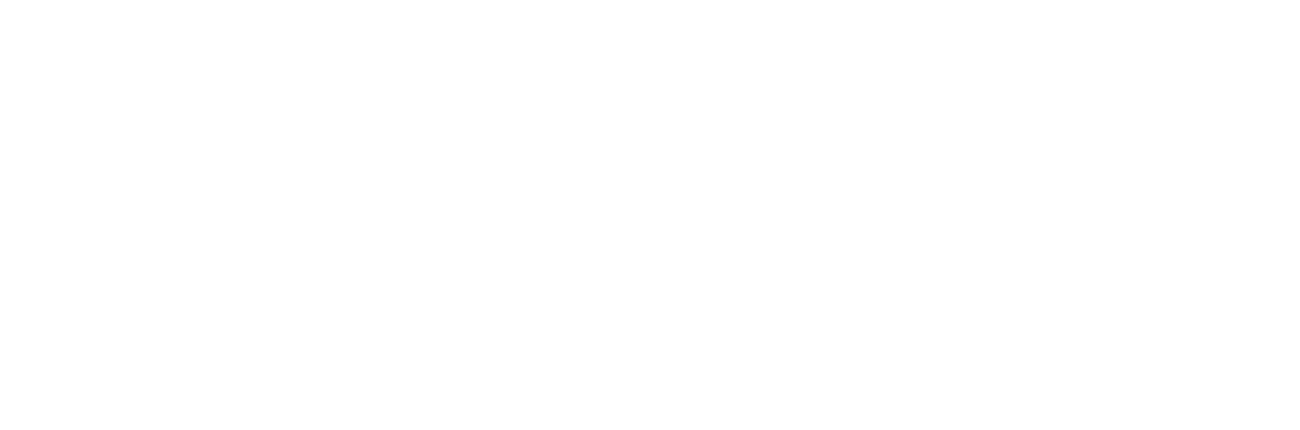一換電腦就全變新細明體?讓簡報字型不跑掉的 3 種方式!
2024 Mar 03 簡報教學
文章標籤:#PPT #疑難雜症 #字型遺失 #內嵌字型 #圖片簡報 #文字向量化
前言
在很多工作場合,簡報檔傳來傳去,是很常見的情況。而無論你是負責統合同事們的簡報資料,還是幫長官、上司做簡報,肯定多少都有遇過「簡報用的特色字型無法顯示出來」或者「設計好的頁面文字都變成新細明體」的問題。那該怎麼辦呢?
看起來這似乎是個單純的「字型遺失」問題,但實際處理時,卻必須考慮「簡報使用場景」和「所用字體類型」等具體的情境才行。因此,下面在列出解決方式的同時,也會分別說明每個方式的優缺點,讓你能根據具體情境,選擇合適的解決之道。
內嵌字型:把字型檔直接嵌入到簡報中
避免「字型遺失」的第一個方式,是 PPT 自帶的功能「內嵌字型」。使用方式相當簡單,點擊 PPT 左上角的「檔案」後,到左下方點擊「選項」開啟「PowerPoint 選項」,切換到「儲存」就能看到並勾選「在檔案內嵌字型」的功能了。
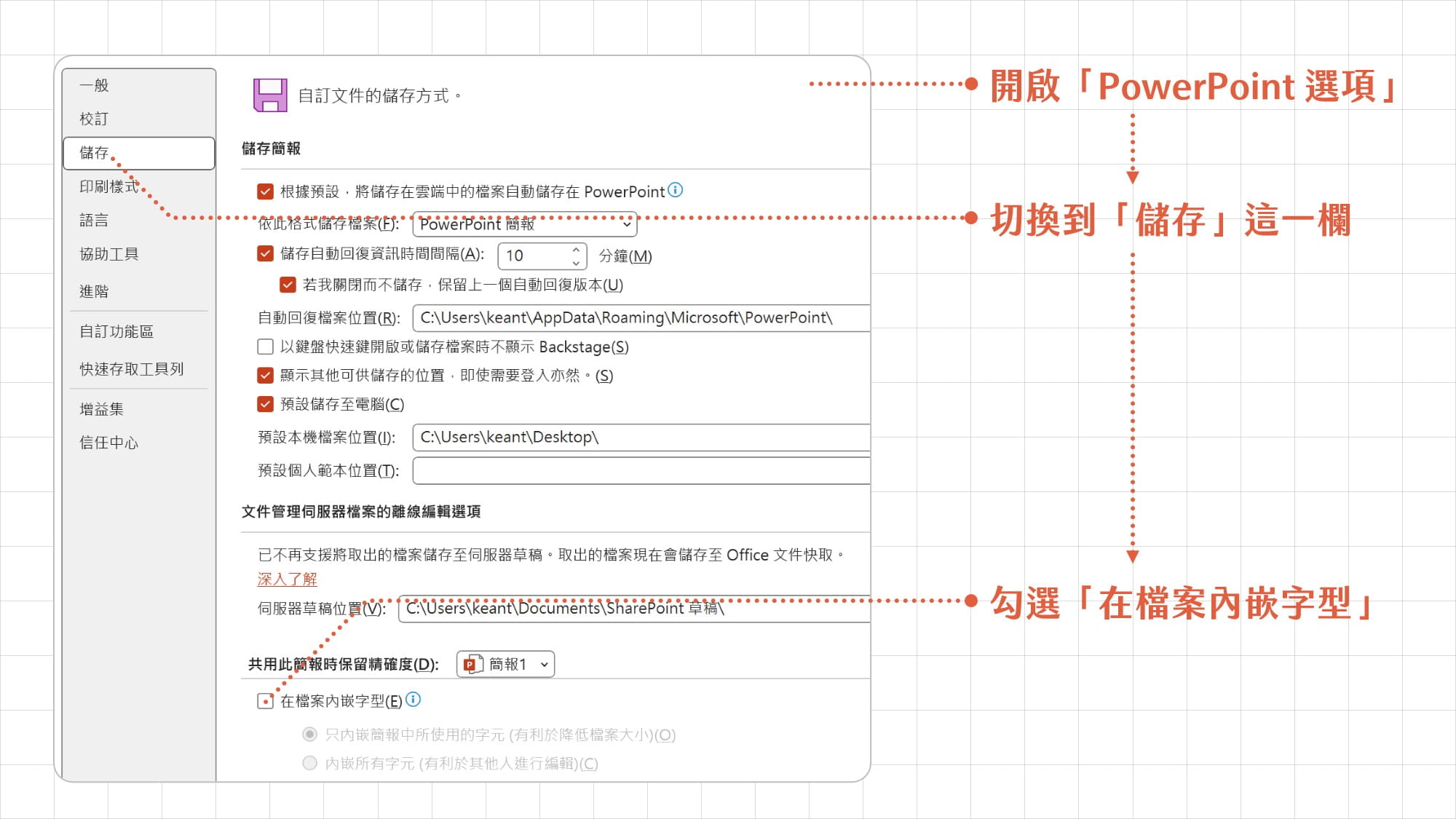
這個功能有兩種形式,一是「只內嵌簡報中所使用的字元」,二是「內嵌所有字元」。顧名思義,前者只適合確定不會再修改的簡報,編輯程度低,但檔案也會相對較小;而後者可以讓取得檔案的其他人修改文字內容,編輯程度高,但由於內嵌了所有字元(等於是把所有使用到的字型檔都塞進來),檔案會比原先大上許多。
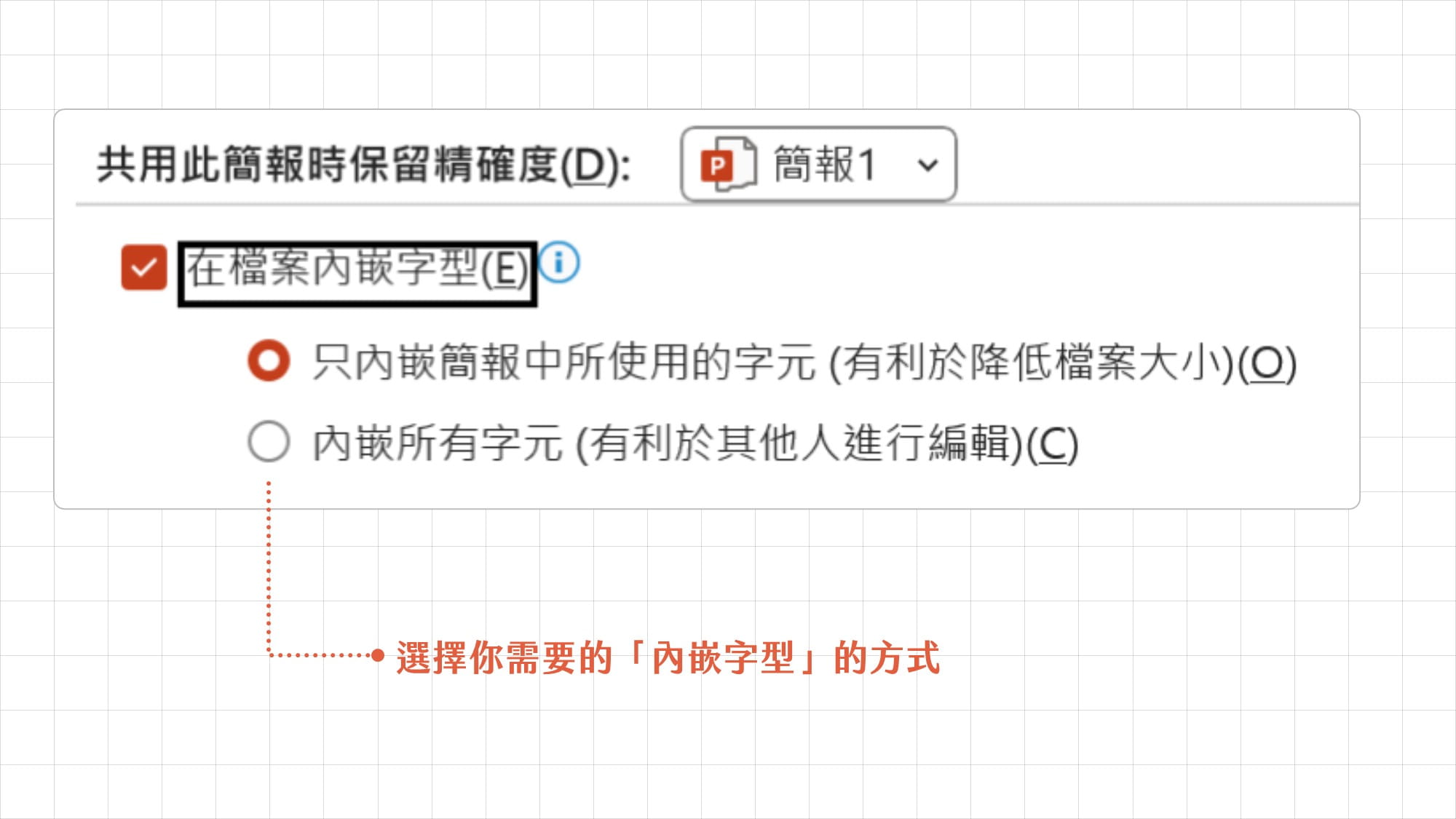
使用「內嵌字型」來避免「字型遺失」問題,雖然操作簡單又能讓其他人繼續修改、編輯這份簡報(指內嵌所有字元的方式),但這個功能還是有些缺點的,比如:
- 內嵌付費購買授權的字型檔,會有版權上的疑慮;
- 部份開源字型無法使用「內嵌字型」功能嵌入簡報;
- 在 macOS 的 PPT 有部份版本(2019 版以前)沒有「內嵌字型」功能;
- 成功內嵌的字型檔過大,導致開啟 PPT 時直接電腦當機。
上述的缺點讓「內嵌字型」這個功能,雖然簡單易用但並不完善。因此,我們還是需要其他替代方案,來避免無法使用此功能時的「字型遺失」問題。
圖片簡報:把每頁投影片變成單張圖片
避免「字型遺失」的第二個方式,思路很簡單,就是把所有投影片都轉成固定的圖片;如此一來,就能規避所有字型檔本身的問題(版權疑慮、無法嵌入、檔案過大)來展示、放映簡報。這個方式和匯出成 PDF 檔很像,只是它維持了 PPT 簡報檔的形式,所以能夠像一般的簡報一樣放映、展示,對於比較正式的簡報場合,顯然更符合需求。
上面說是「把所有投影片轉圖片」,但這並不是讓你把每張投影片都存成圖片,再開一份空白的簡報一一貼入,那就太過繁瑣費時了。事實上,PPT 本身就有「圖片簡報」的存檔選項,讓你可以直接另存為「每一頁投影片都是一張圖片」的簡報檔。
使用方式很簡單,從「檔案 ─ 另存新檔」開啟存檔的視窗,除了選擇儲存位置和命名檔案以外,還可以看到有一欄是「存檔類型」,拉開此選單往下找到「PowerPoint 圖片簡報」,就能直接把這份 PPT 存為「圖片簡報」了。
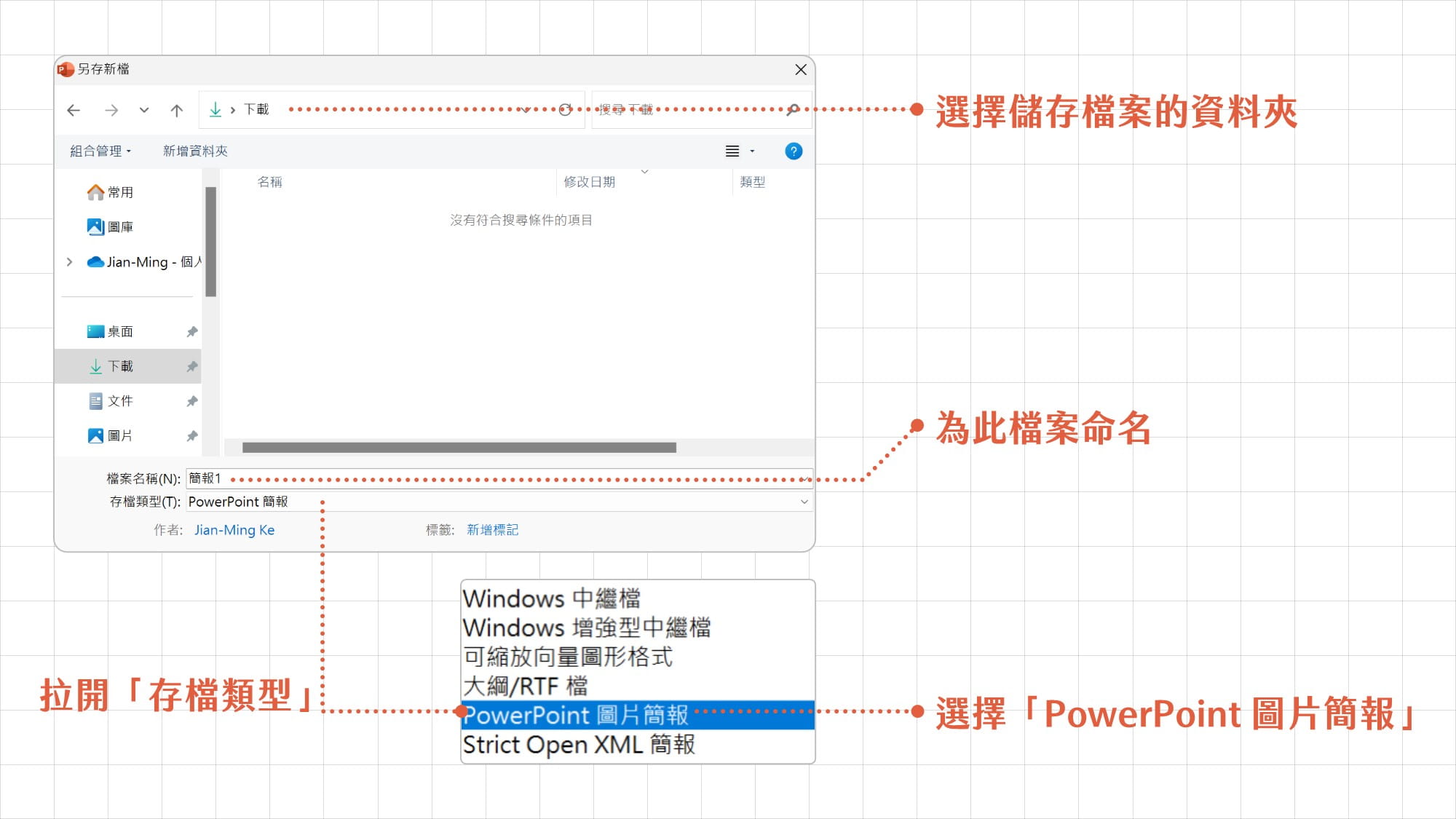
除了 PPT 本身存為「圖片簡報」的功能以外,如果你有安裝 iSlide 插件,可以點擊「iSlide ─ 匯出 ─ 匯出全圖 PPT」,同樣可以另存為一份「圖片簡報」。相較於 PPT 本身的「圖片簡報」,使用 iSlide 的「全圖 PPT」的優勢是,可以讓你挑選想轉為「圖片簡報」的某幾頁投影片(如果是上述的「PowerPoint 圖片簡報」功能,就只能全部頁面一起轉換),而且投影片的解析度也比較高。
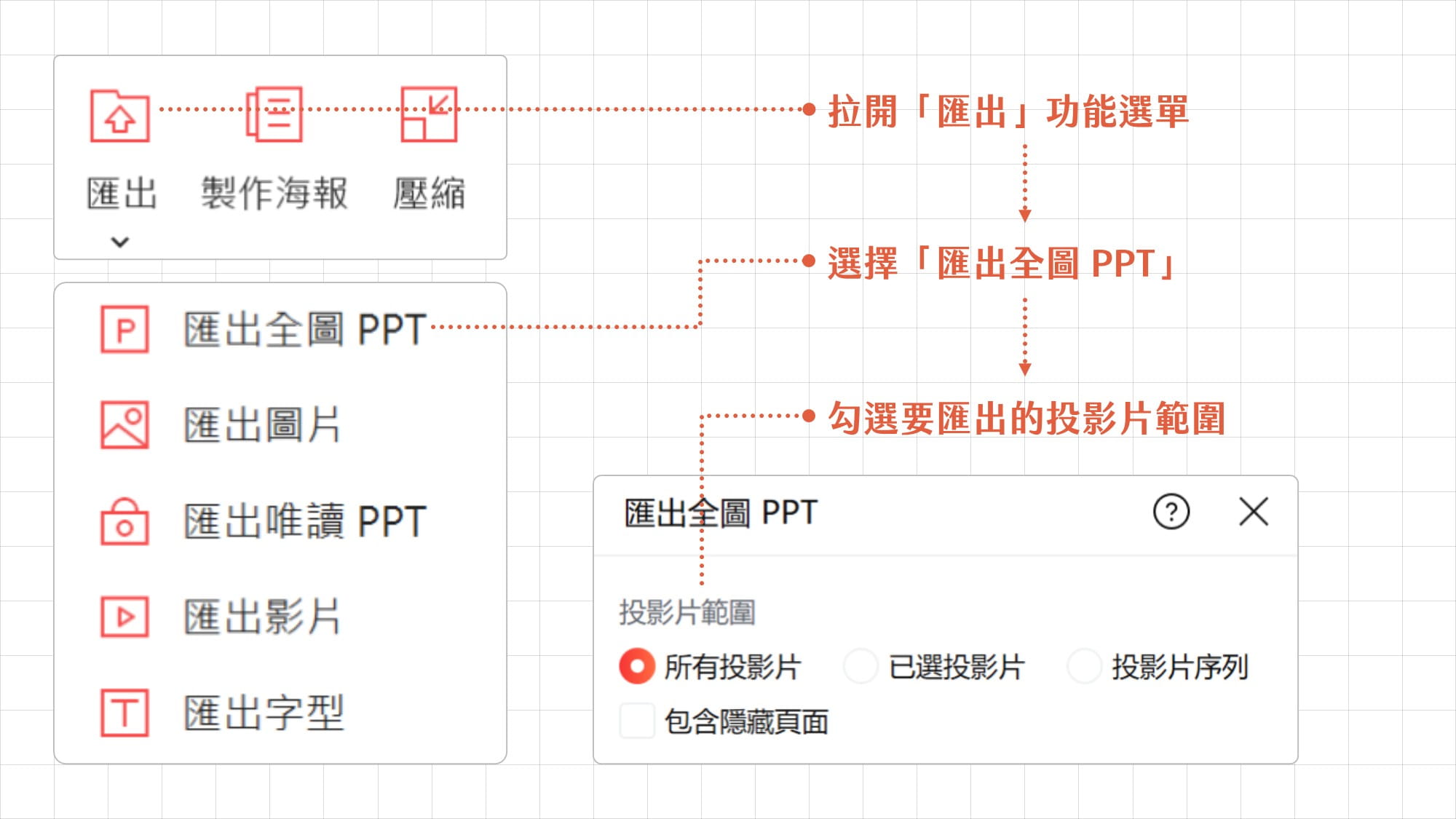
如果你沒有安裝過 iSlide 插件,但想嘗試看看的話,可以到它的官網下載,是非常實用的簡報設計神器,我們後續也會有更多關於 iSlide 的教學文章,來介紹它的各項功能及運用技巧。
iSlide 官網(下載頁面)
https://www.islide.cc/download
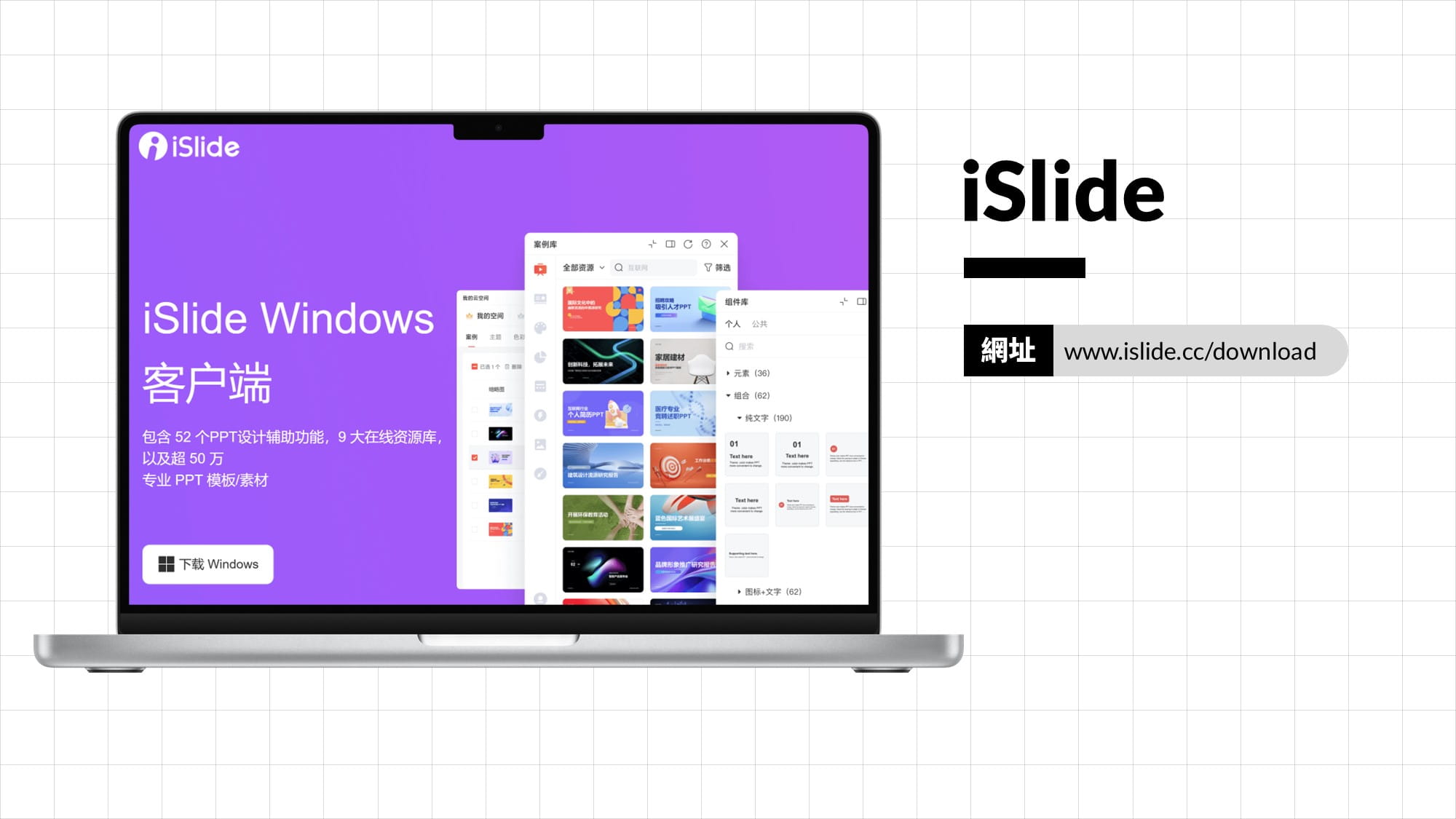
講完了上述兩種「圖片簡報」的轉換方式之後,這邊還是得提醒一下,這種簡報檔的形式只能用來放映,完全沒辦法編輯和改動內容,所以原先的簡報檔一定得記得另外存檔備份才行。
此外,由於一頁投影片直接就是一張圖的特性,所以也無法在頁面中添加任何動畫效果;也就是說,如果你原先的簡報需要用動畫來強調頁面中的重點,那就不能使用「圖片簡報」這種方式來維持字型了。
文字向量化:把文字方塊轉成形狀來固定
避免「字型遺失」的第三個方式是「文字向量化」,也就是把「可編輯的文字方塊」轉成「不可編輯的形狀」。這招和「圖片簡報」的思路有點相似,都是「把文字的外形固定下來」。具體差別在於「圖片簡報」是直接把整頁投影片,變成一張圖片;而「文字向量化」則是把投影片中的單一文字方塊,變成「具有文字外形」的形狀。
既然解決問題的思路相似,為什麼不直接用「圖片簡報」呢?如同我們上面提到的,「圖片簡報」就是一張張固定不動的頁面,無法添加動畫效果;如果你原先的簡報檔有且需要使用動畫,同時又無法使用「內嵌字型」的功能,那就只能把一一把需要固定字型的文字方塊都「向量化」處理成形狀了。
那該怎麼做到「文字向量化」呢?主要是利用「合併圖案」的功能來作轉換。你可以先從「插入 ─ 圖案」插入任意一個形狀(比如:矩形、橢圓等),注意此形狀不要和文字方塊有所交疊,接著的步驟是重頭戲:
- 先點選想轉換的文字方塊;
- 再按 Ctrl 鍵加選剛插入的輔助形狀;
- 在「圖形格式」左側拉開「合併圖案」使用「減去」。
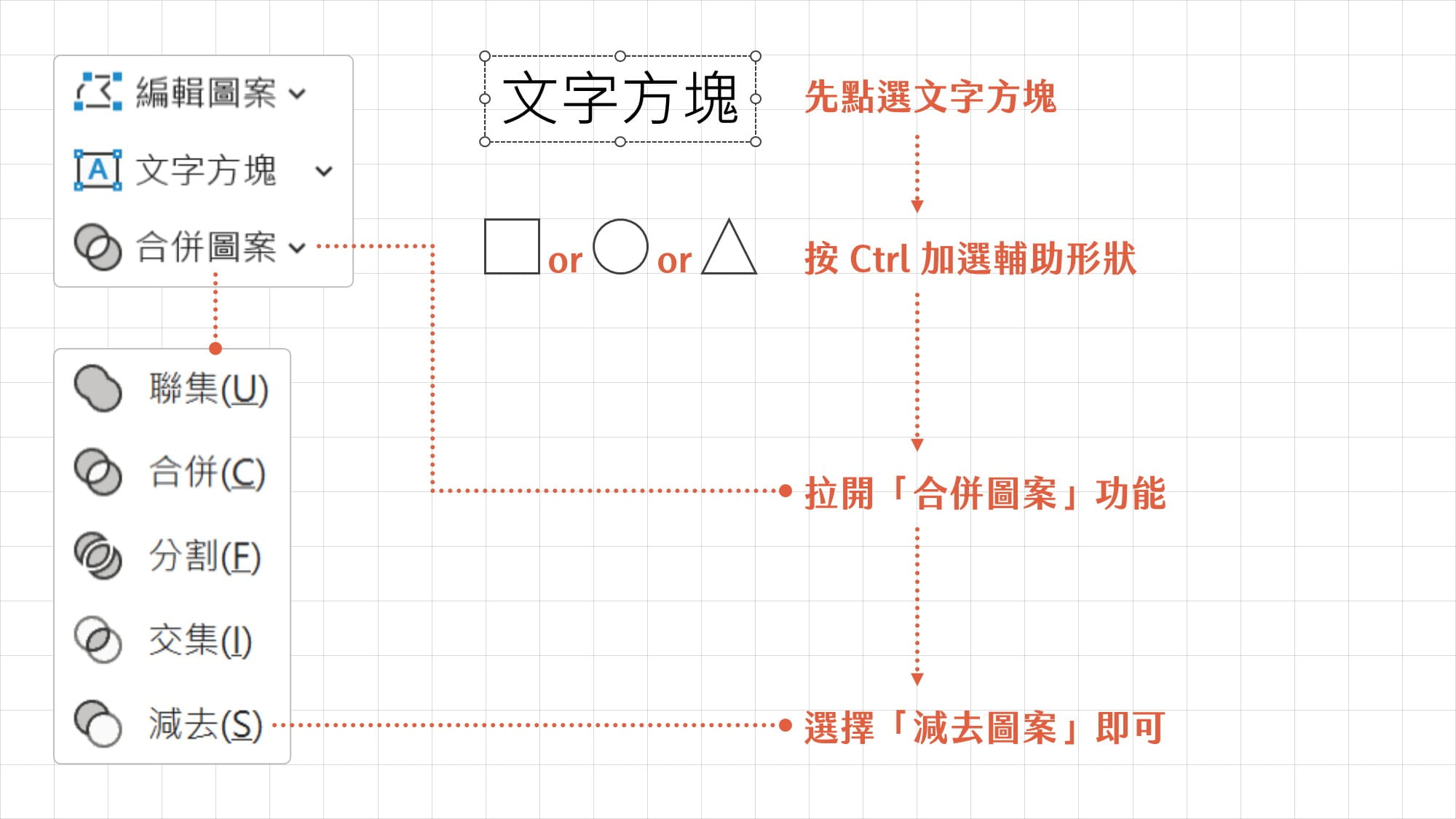
完成上述步驟後,文字方塊就會順利轉成具有文字外形的形狀,而原先的字型當然也就此固定下來了。至於輔助用的形狀,因為你使用的是「減去」,自然也就不存在(在「合併圖案」中,「減去」是指先選的物件,扣除和後選物件的重疊處,這也是為何前面提到兩者不能重疊的原因)。
除了使用 PPT 本身的「合併圖案」功能,來完成「文字向量化」以外,還有個更便捷的方式,就是使用前面提過的 iSlide 插件。點擊「iSlide ─ 設計工具」就會在 PPT 視窗的右側開啟「設計工具」面板,在「向量」這區塊就有個功能叫「文字向量化」,選中你想轉換的文字方塊再點「文字向量化」,就能一鍵完成轉換,省去用「合併圖案」時的繁瑣操作。
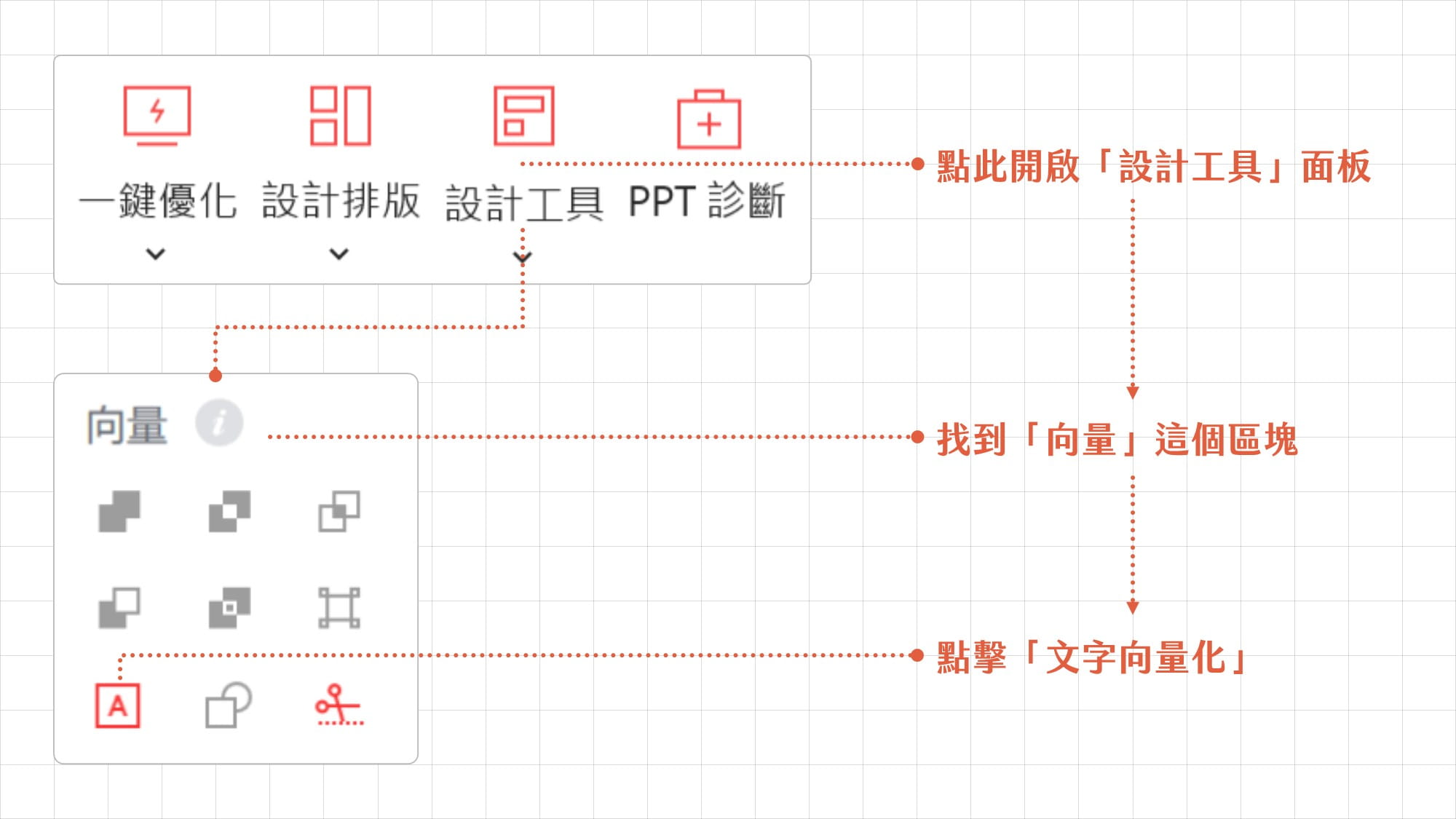
不過,就算你使用的是 iSlide 插件的「文字向量化」,但只要投影片數量一多,你應該也很難有那麼多的時間,把所有投影片上的每個文字方塊都完成轉換。一般來說,這比較適合用在大多數文字的字型都沒有遺失問題,只有少數的特別字型需要固定的情況。
自備字型檔:為簡報附上所使用的字型檔
前面我們分享了避免「字型遺失」的三種方式,但其實最根本的解決之道,當然還是「安裝簡報中所使用的字型」。因此,除非字型檔本身有版權問題(比如付費購買授權的字型不能外傳),不然還是儘可能養成好習慣,在簡報檔所在的資料夾,附上這份簡報所使用的字型檔,方便在另一台電腦開啟簡報前,能夠先行安裝所需字型。
不過,想要附上字型檔,當然就得確切地知道,這份簡報用了哪些字型。那該從哪確認這份簡報使用的字型呢?很簡單,你只需要在「常用」這個索引標籤的左側,點開「取代 ─ 取代字型」,查看要被取代的那一欄的字型有哪些,就能知道這份簡報用了哪些字型了。
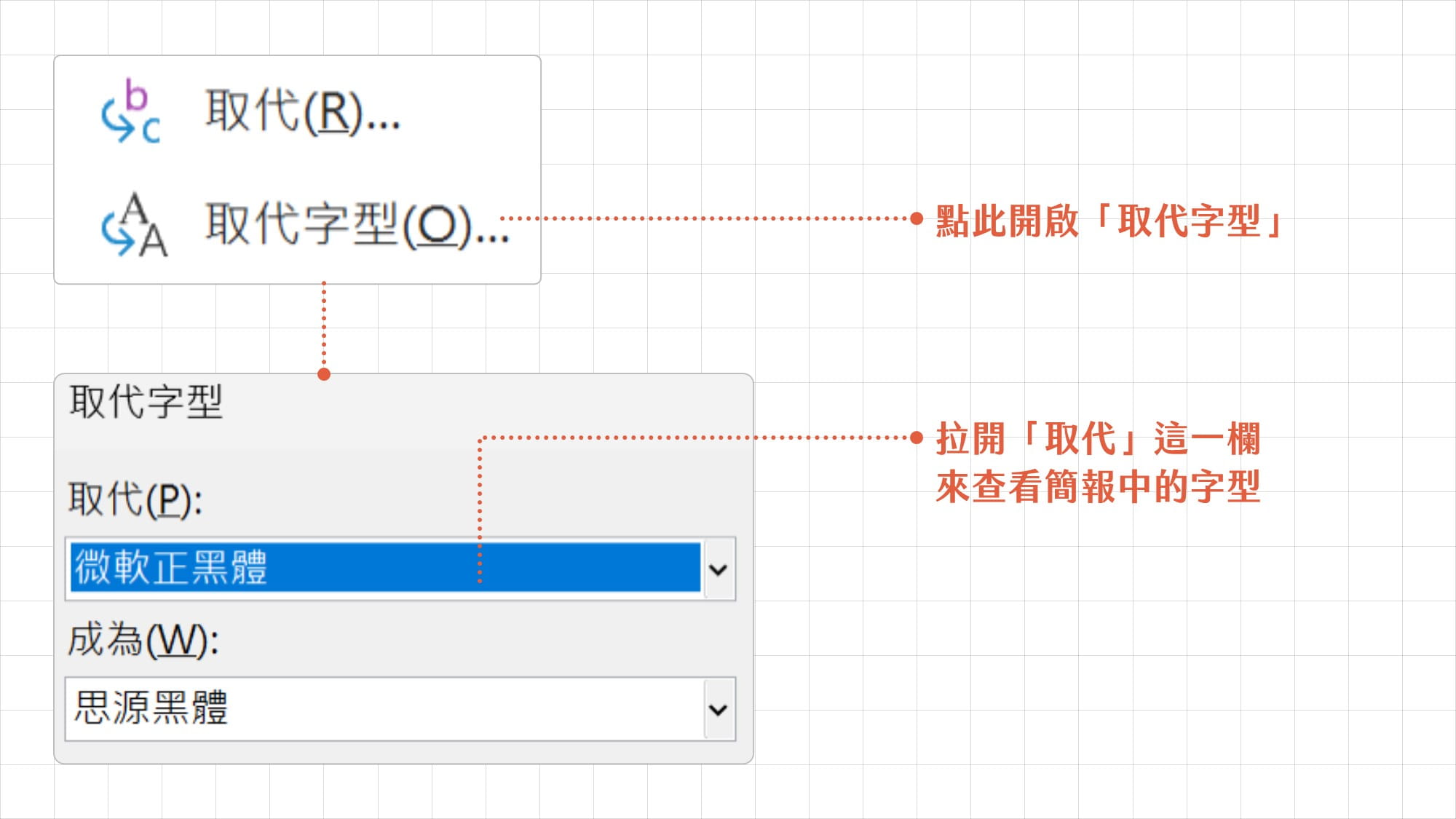
除此之外,還有個更高效的方式,就是用 iSlide 插件的「匯出字型」。點擊「iSlide ─ 匯出 ─ 匯出字型」,就能跳過上述的查看字型的步驟,直接把這份簡報所使用的字型檔,全部匯出到簡報所在的資料夾,非常方便。
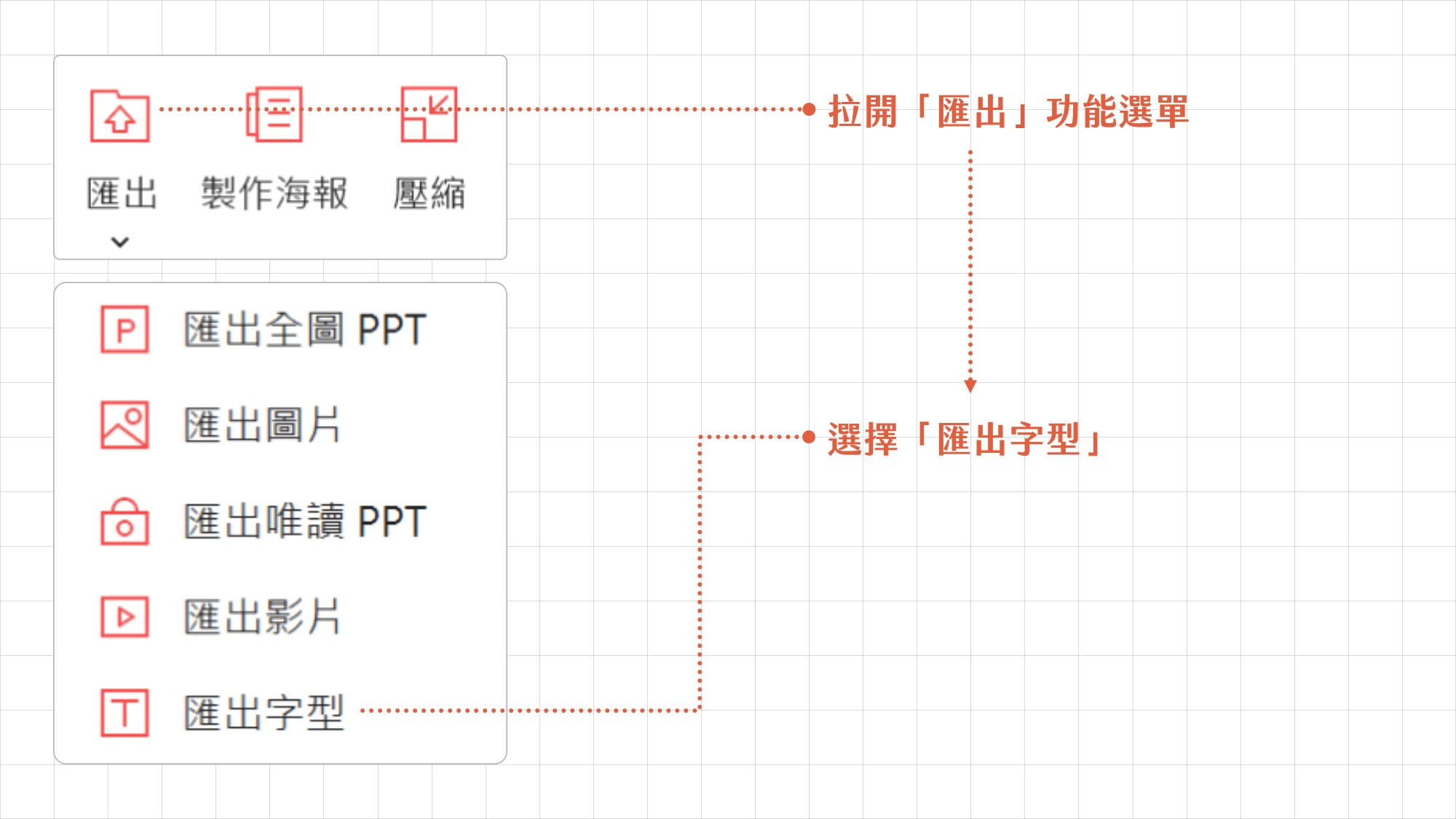
唯一需要注意的是,iSlide 的「匯出字型」會直接把所有字型都打包在一起,包括系統自帶的字型(比如:新細明體、微軟正黑體等)和付費購買的字型。這些非開源的字型,就不能隨意把字型檔傳送到其他電腦上,所以「匯出字型」後還是得記得再次檢查並刪除有版權疑慮的字型檔。
最後,我把上述所有避免「字型遺失」的方式,包括這邊「自備字型檔」的介紹,統合成一張比較表,方便你日後需要時能快速找到最合適的解決方式。
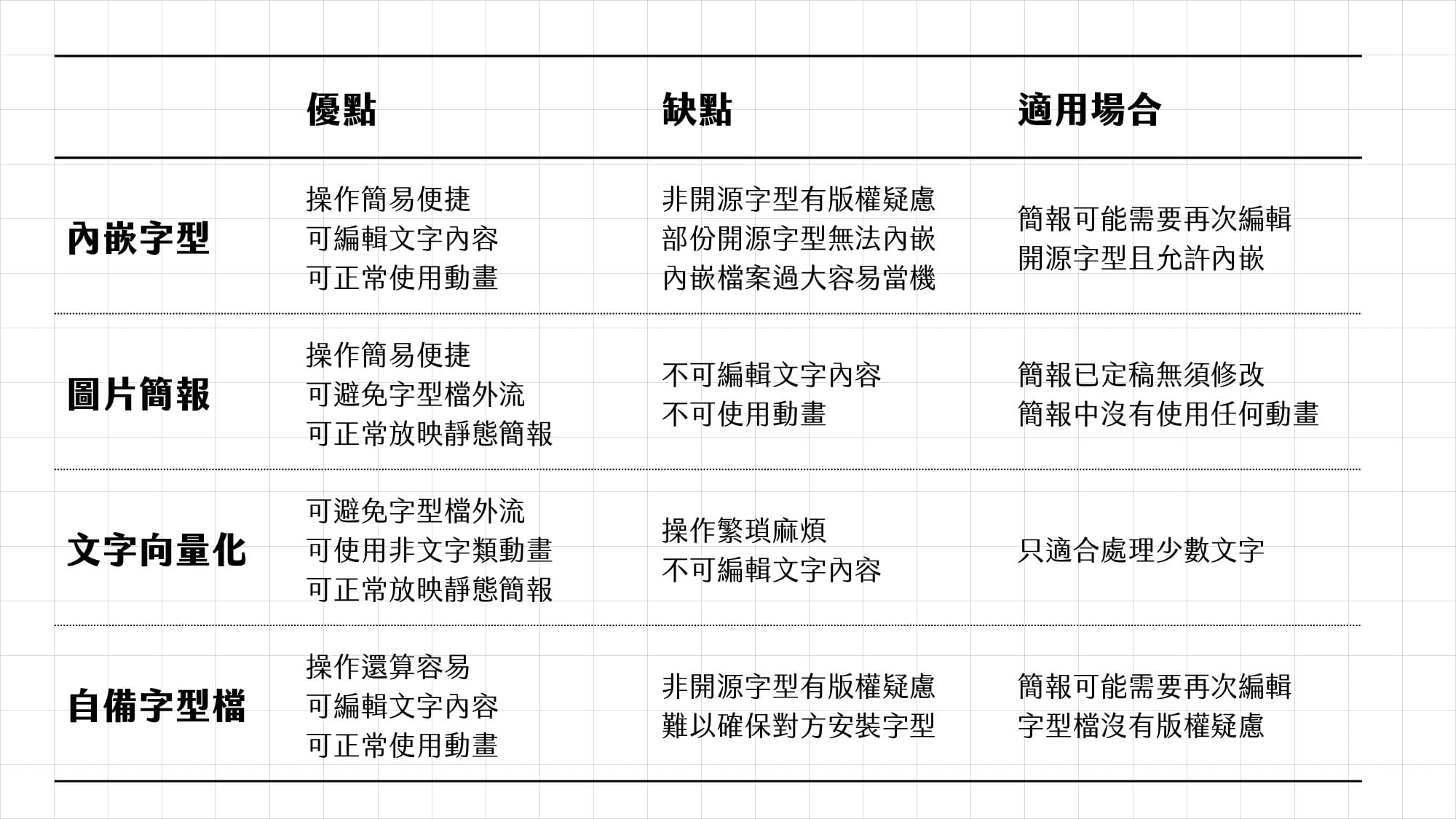
結語
在這篇文章中,我們探討了三種方式來避免「字型遺失」的問題,並詳細說明它們各自的優缺點,同時也介紹了最根本的「自備字型檔」來安裝的方法。希望你看完本篇之後,能夠找到最適合自己的解決方案,從此再也不會為「字型遺失」的問題所苦惱。
感謝你的耐心閱讀,如果這篇文章對你有所幫助的話,也請你幫我在下方點個讚,為我提供更多創作的動力。也歡迎收藏文章到你個人的帳號中,比較方便之後查找。如果有轉載需求的話,請聯繫:contact@slidecollege.com。
0則留言