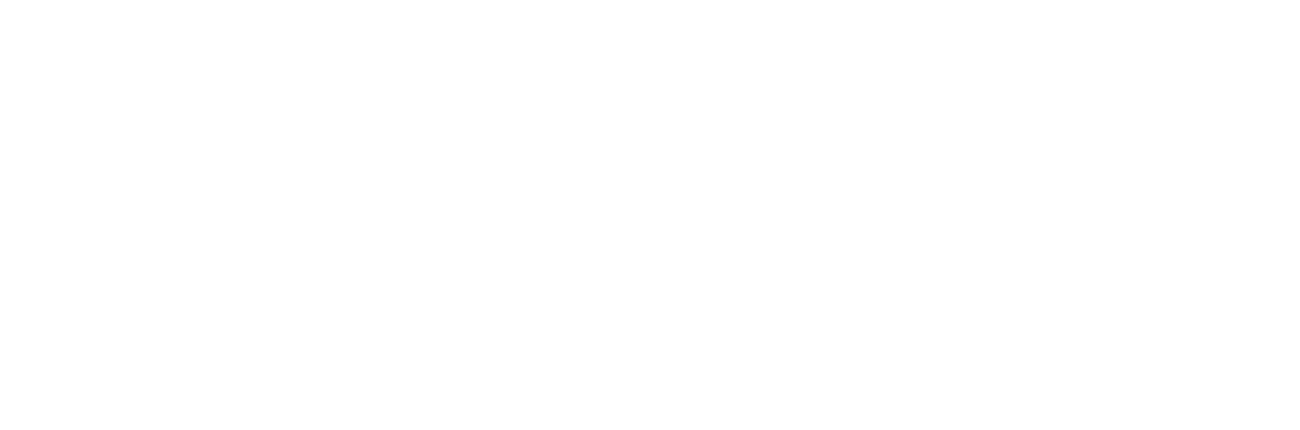如何快速擁有好看的簡報配色?取色功能的 2 個使用方法!
2024 Mar 06 簡報教學
文章標籤:#PPT #視覺排版 #顏色 #取色 #配色網站
前言
想做出好看的簡報,「配色」無疑是最重要的關鍵之一。但對於簡報設計的新手而言,大多數人都不知道該如何配色,只能使用 PPT 中預設的顏色,甚至是高飽和度的標準顏色,最終導致投影片中的顏色過於雜亂,可說是做出醜簡報的頭號戰犯。究竟我們該如何解決「簡報配色」的難題呢?
新手的配色難題
說到做簡報不會配色、配色難看等問題,除了個人美感差異以外,微軟大概得負一半的責任。當你想在 PPT(或其他 Office 系列軟體)中修改顏色時,一拉開顏色的功能選單,預設的「佈景主題色彩」就有些差強人意,下方的「標準色彩」更是一言難盡。
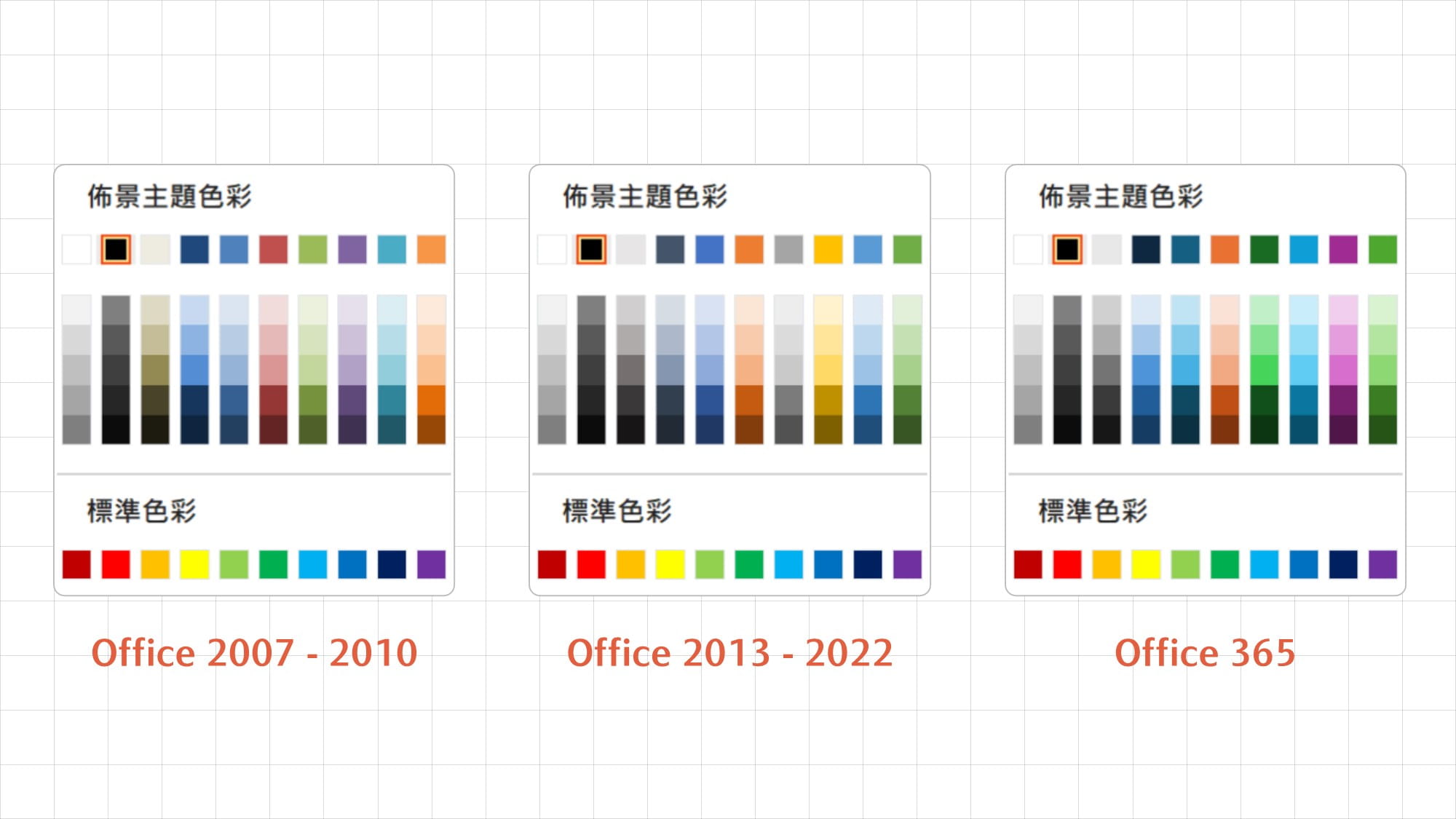
既然 PPT 的色彩預設值不好用,我們也只好自立自強,自己找一些好看的配色了。而對新手來說,自行配色有些強人所難,還是直接取用專業設計師配好的色票更方便一些。所以,這邊先推薦 3 個配色網站供你參考。
Color Hunt
https://colorhunt.co/
免費的色票網站,由專業設計師提供多組配色方案,讓你能根據不同色系或評分篩選出你想要的顏色組合。
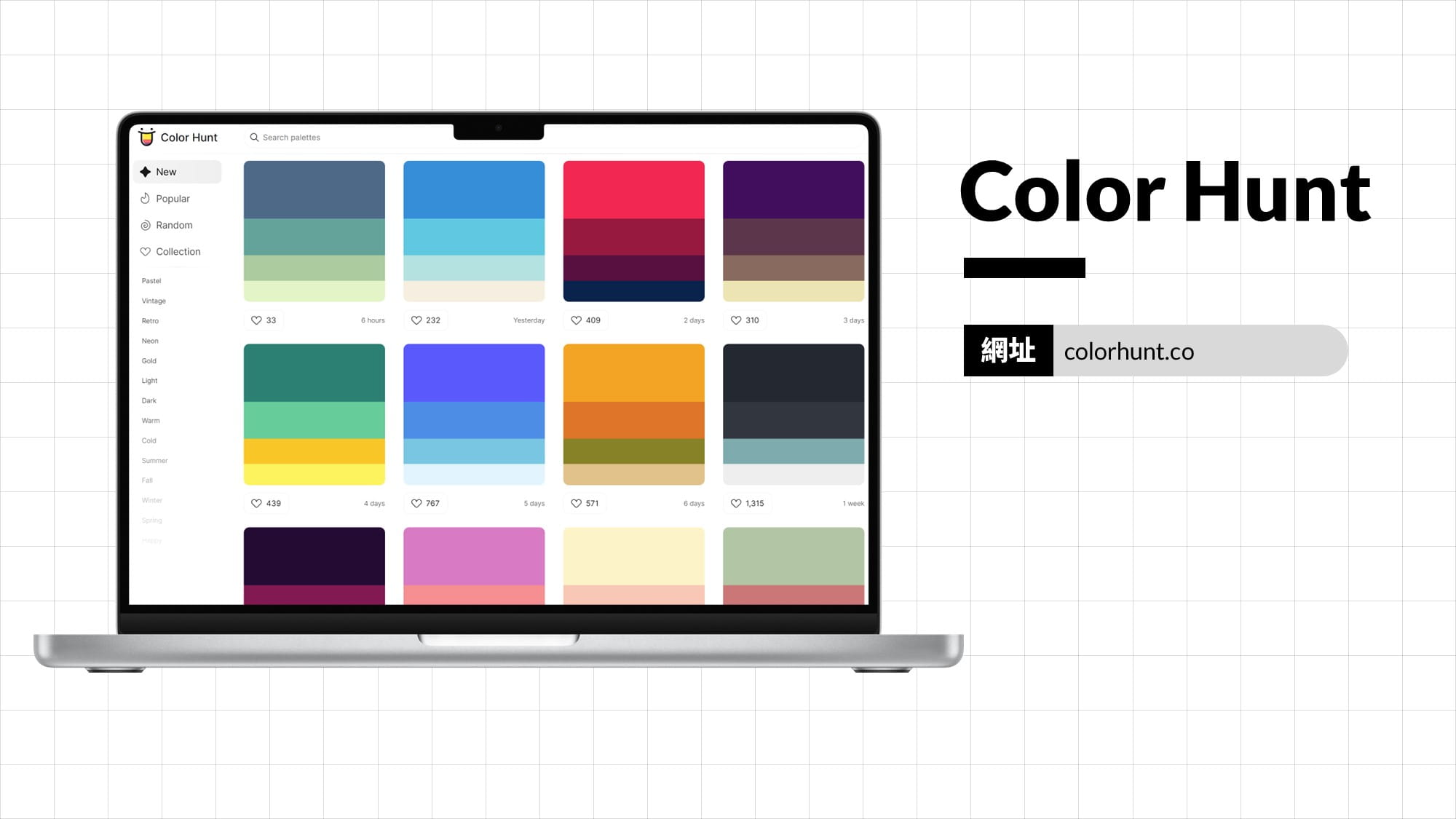
ImageHues
https://imagehues.com/
免費的色票網站,從專業的攝影作品,提取其中主要的顏色作為配色方案,適合簡報主題鮮明的人使用(找主題相關的圖片再使用它的配色)。
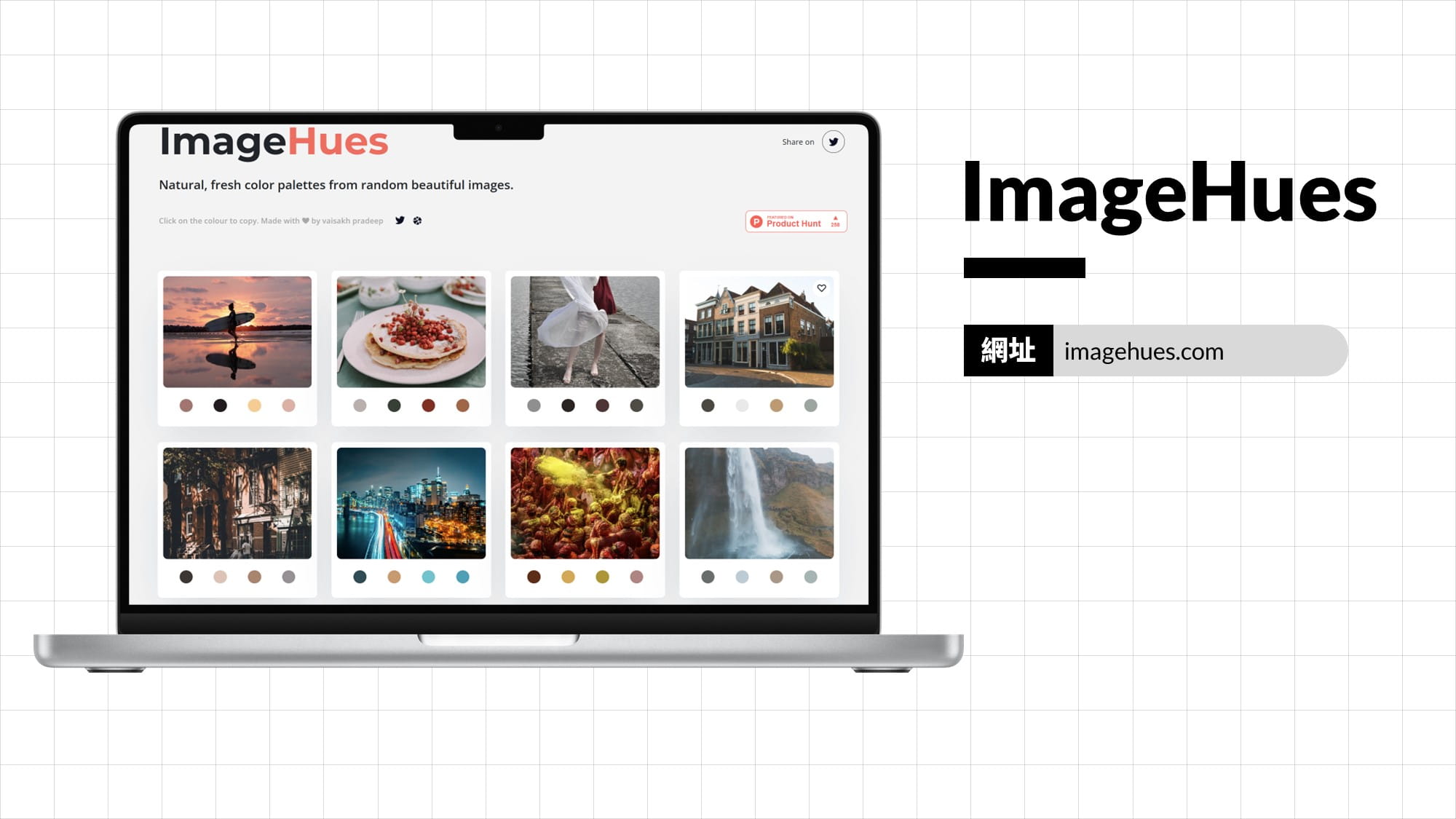
WebGradients
https://webgradients.com/
免費的色票網站,由專業設計師提供多組漸層色的配色方案,讓新手也能用這些漸層色色票,做出有質感的簡報設計。
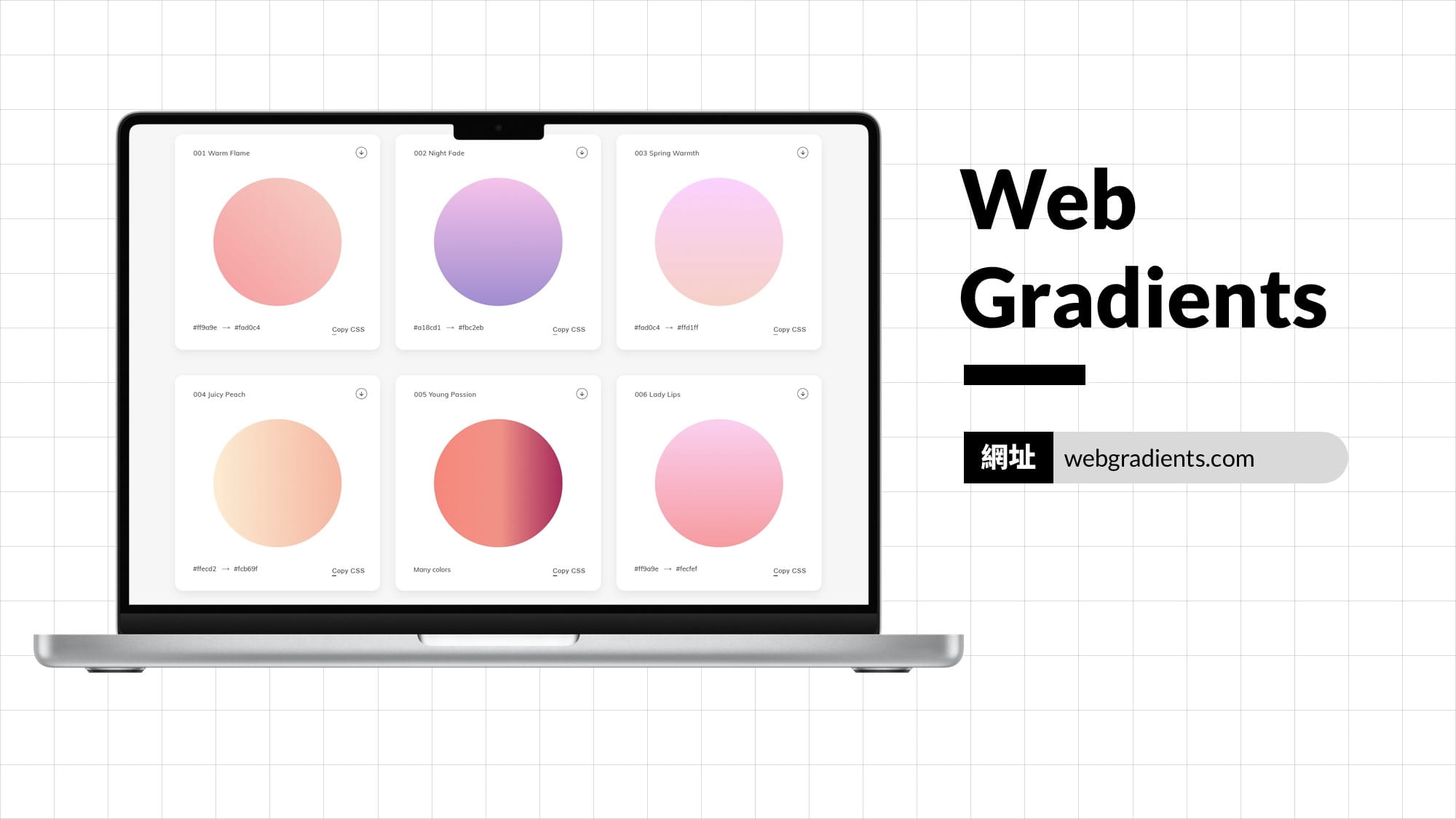
當你在上述的 3 個網站(或其他配色網站)選好自己想要的配色方案之後,再來的問題就會是:我們該怎麼把這些顏色,套到 PPT 中來使用呢?
方法一:輸入顏色色值
第一個使用方式,是直接在色彩功能介面,輸入顏色的色值。以 Color Hunt 這個網站為例,當我們選好想要的配色方案之後,點進去色票的介面,可以看到有列出每個顏色的色值,包括 RGB 和 HEX(即 # 開頭的 16 進位色值)兩種,你可以先複製/記錄下來。
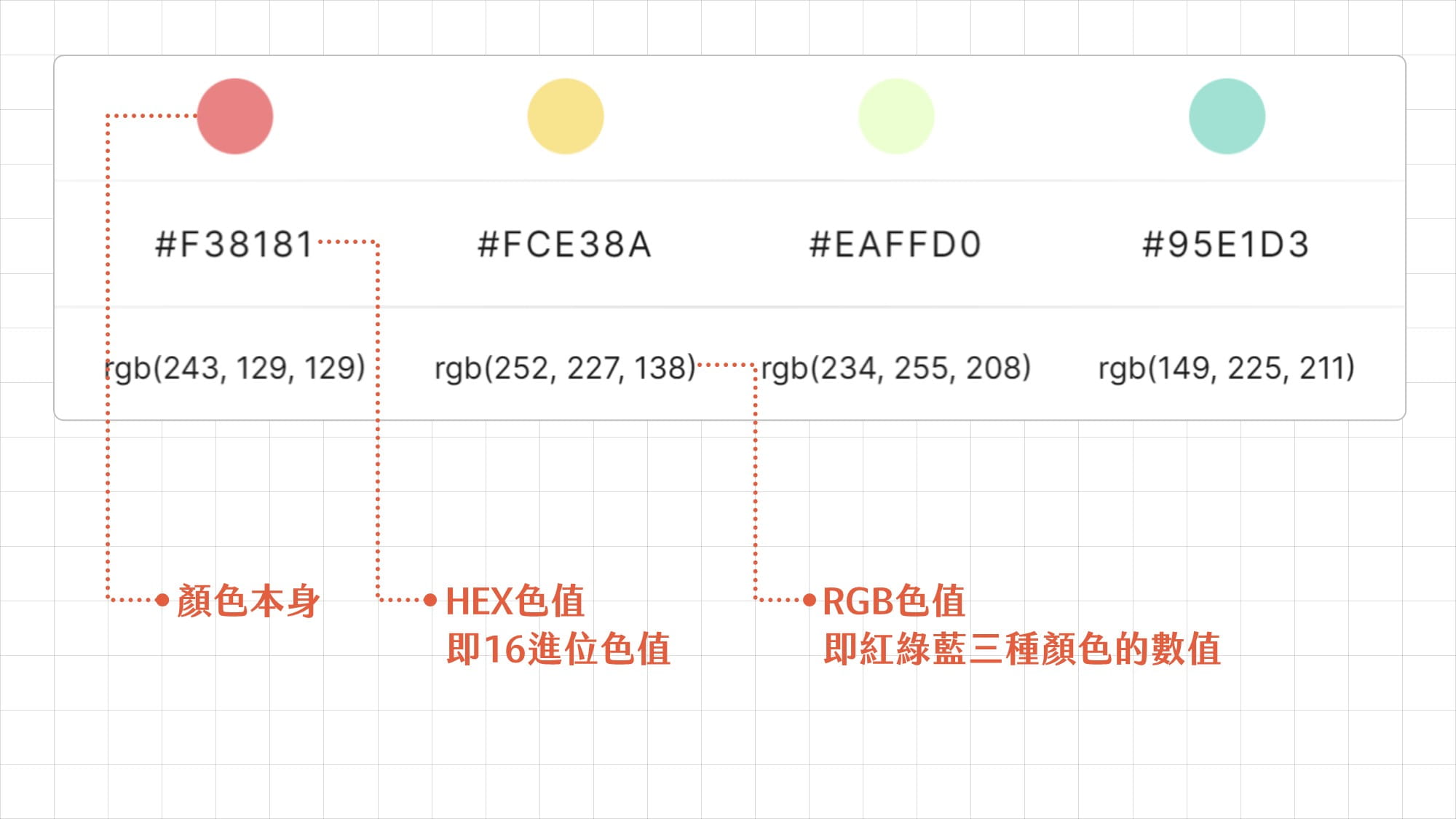
回到 PPT 中,選擇你想使用顏色的物件(文字方塊、形狀圖案等),拉開修改顏色的選項,點擊「其他色彩」打開色彩設定功能,切換到「自訂」就可以看到輸入色值的面板了。如果你的 PPT 版本較新(比如我用的是訂閱版 365),可以看到有一欄「十六進位」可以輸入 # 開頭的 16 進位色值,比較方便;如果你的 PPT 版本沒有「十六進位」的欄位,那就得稍微繁瑣一點,分別在紅色(R)、綠色(G)、藍色(B)這三個欄位輸入 RGB 的數值,也同樣能得到這個顏色。
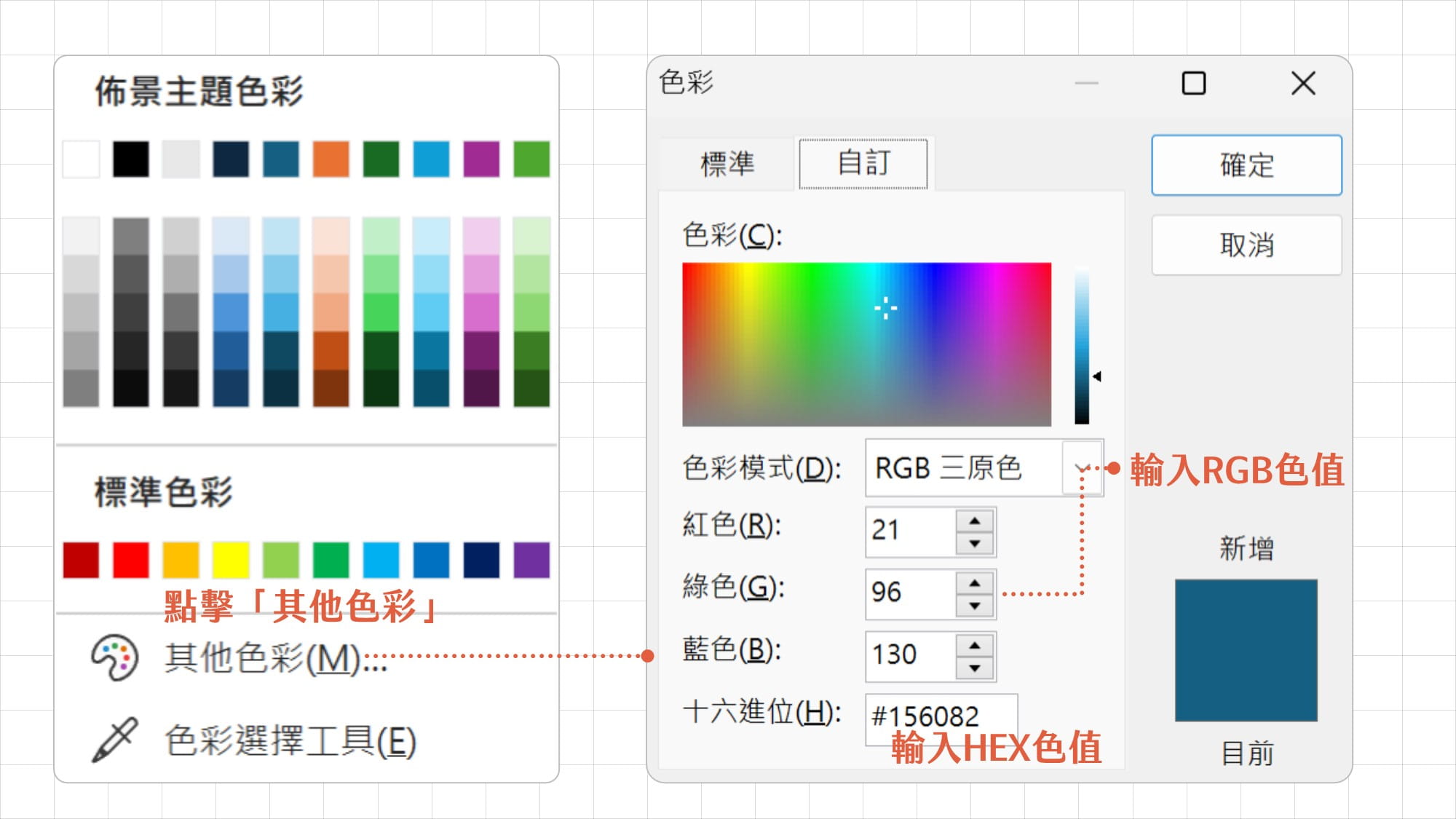
不過,並不是所有配色網站,都會同時提供 RGB 和 HEX 兩種色值,比如我們前面推薦的 ImageHues 和 WebGradients 都只有提供 HEX 色值。如果你的 PPT 沒有「十六進位」的欄位,就得先把 HEX 轉換成 RGB 才行。這類型的工具很多,在 Google 搜索「RGB 轉 HEX」之類的關鍵字就能找到。如果你不知道搜出來用哪個好,我這邊也分享一個功能比較簡單的網站給你參考。
HEX to RGB
https://www.rgbtohex.net/hex-to-rgb/
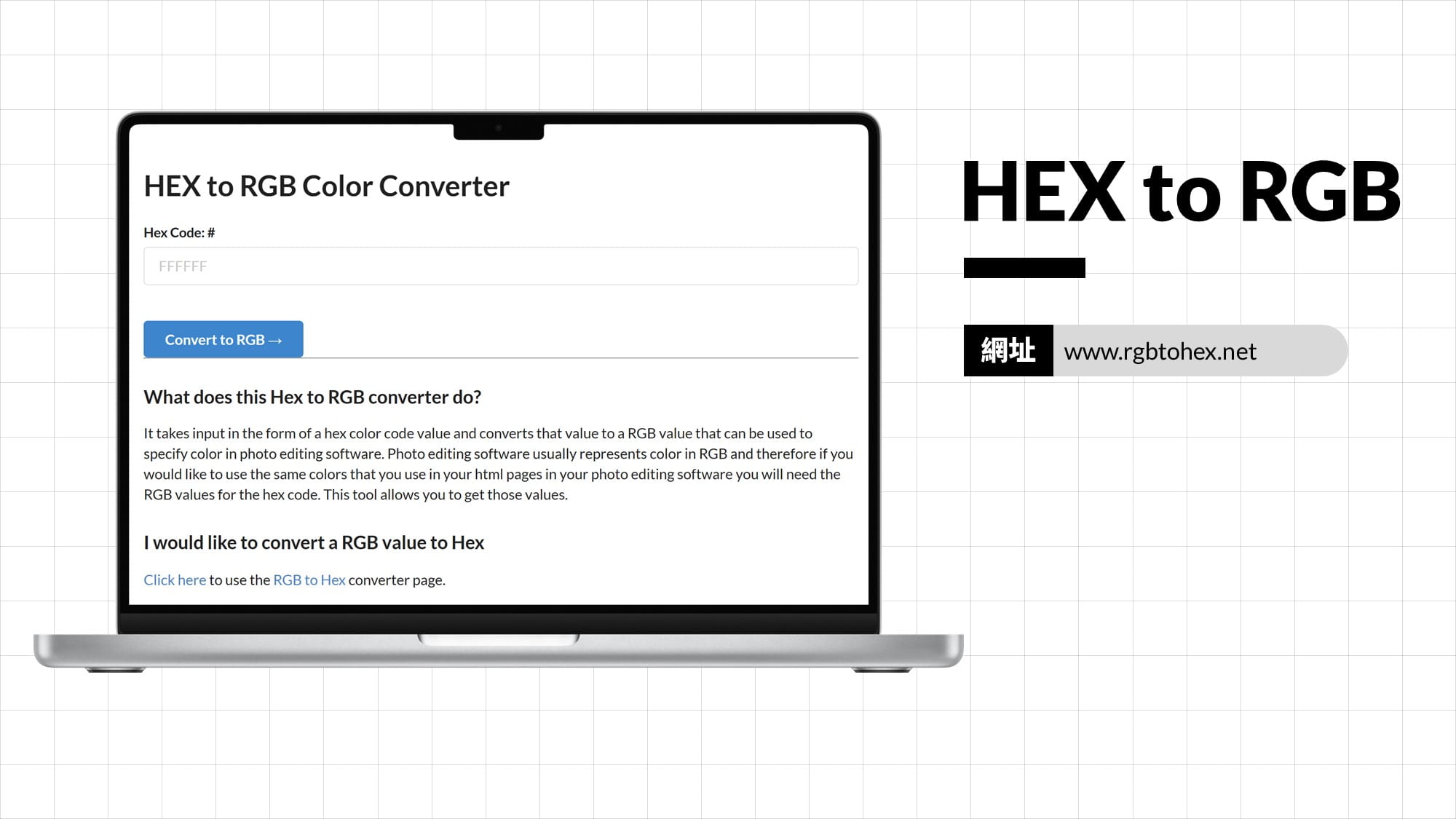
方法二:運用取色工具
除了輸入色值以外,在 PPT 2013 版之後,就有了「色彩選擇工具」這個功能,讓你可以在投影片中,直接吸取目標顏色。我們還是以 Color Hunt 這個網站為例,在色票的下方,可以看到「Image」的按鈕,點擊即可下載這張色票的 PNG 圖片,然後就能插入到 PPT 中使用了。
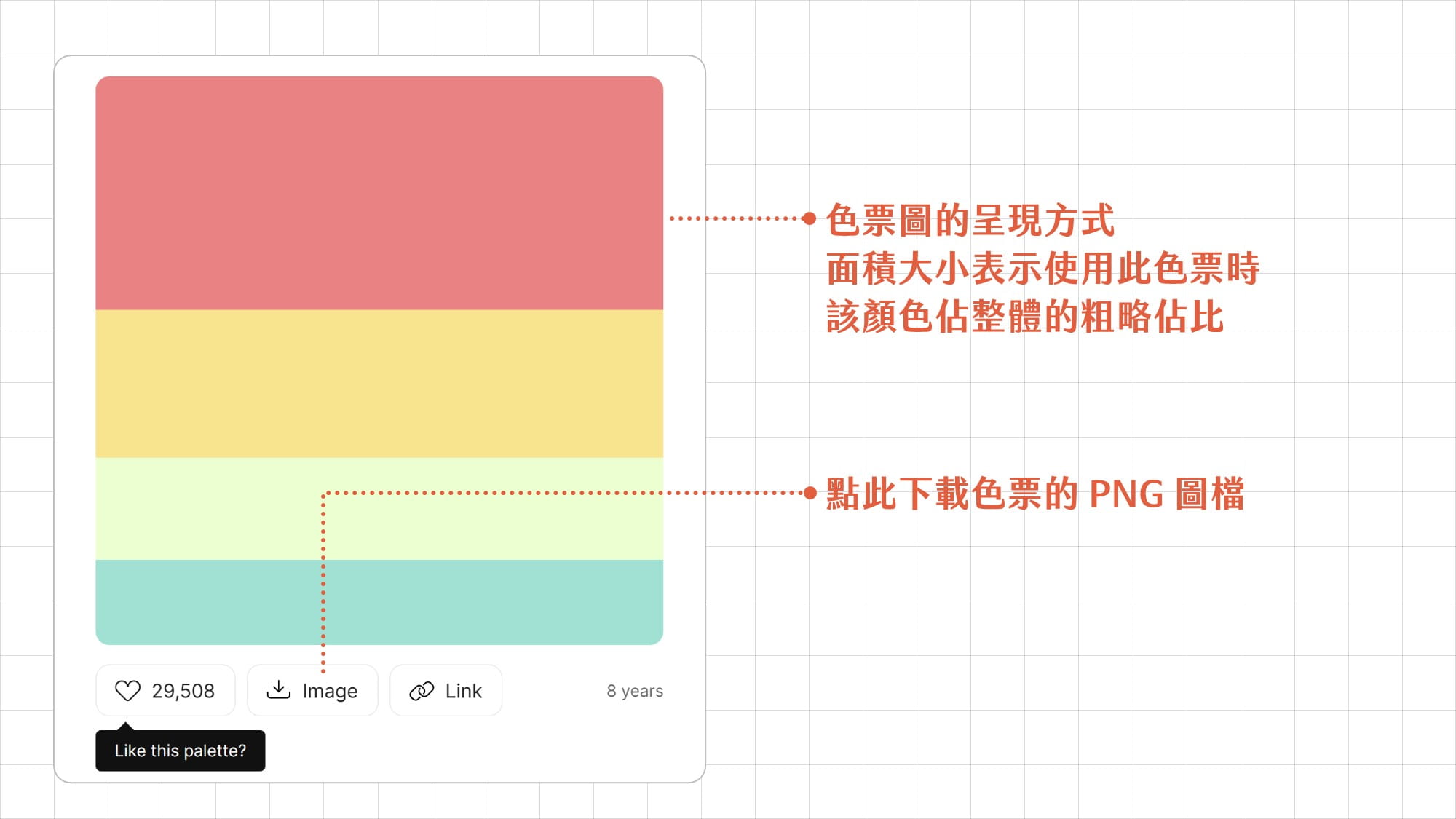
把色票圖片插入到投影片後,同樣選擇你想使用顏色的物件,拉開修改顏色的選項,這次改成點「色彩選擇工具」,滑鼠箭頭會變成滴管狀的圖案,同時旁邊會出現一個小方塊,方塊中的顏色就是滴管圖案末端指向的顏色,點擊滑鼠左鍵即可直接吸取當前的顏色。

不過,上述取色方法的關鍵是,你必須能夠下載色票圖片,插入到投影片中。如果你使用的配色網站,沒有提供色票圖片下載的選項,那該怎麼辦呢?這時,你可以搭配 PPT 中的「螢幕擷取畫面」功能,同樣可以把想要的配色方案,截圖到投影片中來取色。
點開「插入」索引標籤,拉開「螢幕擷取畫面」的選項,可以看到當前你打開的視窗畫面,選擇這些畫面,就會截圖整個視窗。不過,我個人比較推薦的是下方的「畫面剪輯」功能,點擊後會跳到開好的視窗,你可以在這個視窗中,框選你要截圖的區域(放這個案例就是只框選含色票的區域),就能擷取視窗局部的畫面了。
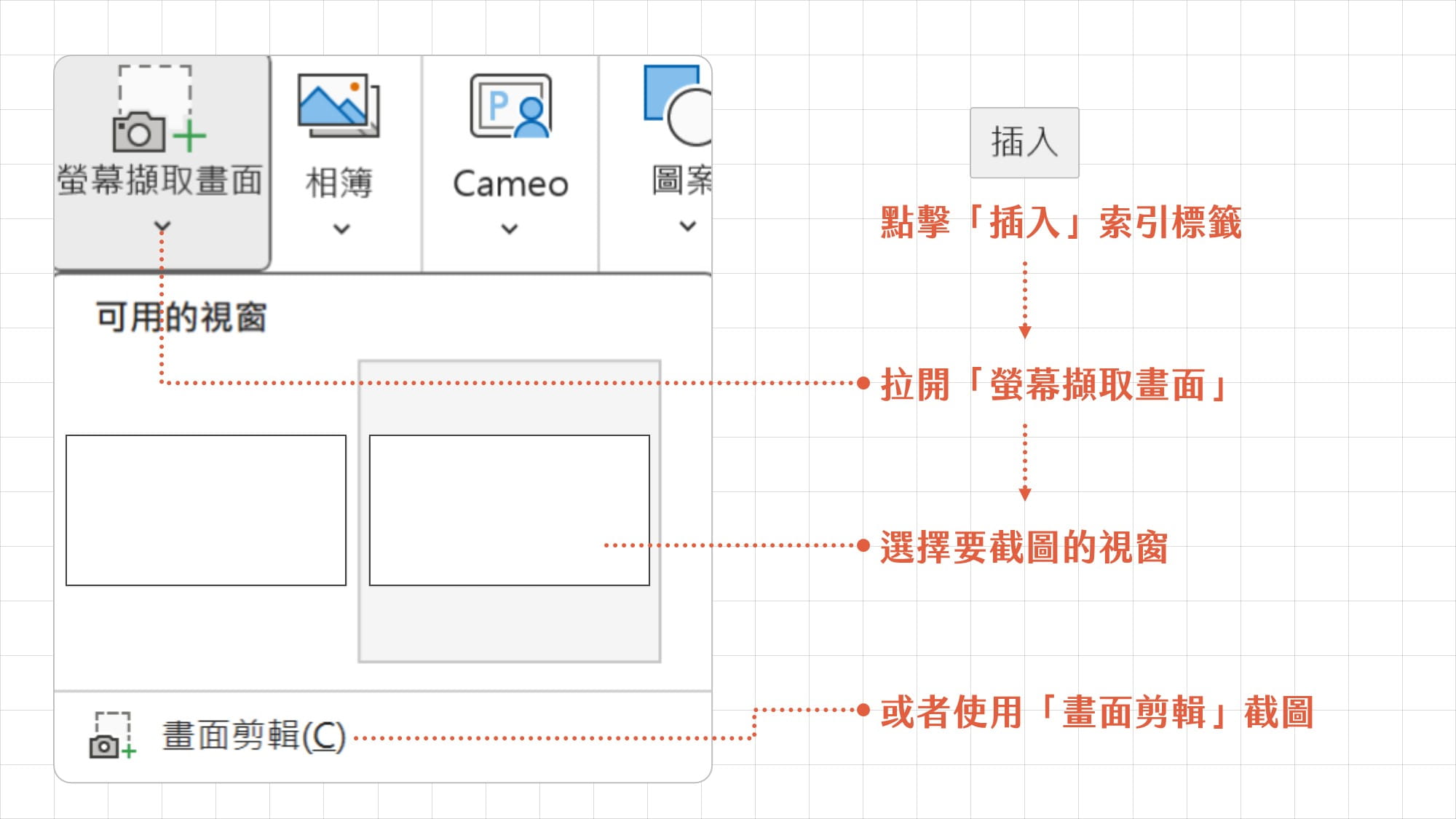
最後再補充一個「視窗外取色」的小技巧。你可能也有發現,使用「色彩選擇工具」取色,只能吸取投影片範圍內的顏色,一旦滑鼠移出這個範圍,就會變回箭頭圖案了。那有沒有什麼辦法,可以不下載圖片、不截圖,只移動滑鼠就吸取到視窗外的顏色呢?很簡單,按住滑鼠左鍵不放即可。
上面提到我們使用「色彩選擇工具」時,點擊滑鼠左鍵即可吸取目標顏色。不過,如果我們按住滑鼠左鍵不放,就不會馬上吸取這個顏色,此時你還是可以移動滴管圖案的位置,把它移到視窗外(比如配色網站的網頁)就會發現滴管圖案並沒有變回箭頭,你只需要把它的末端對準你想取的顏色(比如色票圖中的某個顏色)再放開滑鼠左鍵,就能順利吸取到這個顏色了,相當方便。
結語
在這篇文章中,我們以配色網站 Color Hunt 為例,分享了兩個取色的方法,讓你可以順利用上好看的色票。有了這兩招取色方法,相信你之後也能擺脫 PPT 中醜醜的預設顏色,不再為「簡報配色」的難題所苦。
感謝你的耐心閱讀,如果這篇文章對你有所幫助的話,也請你幫我在下方點個讚,為我提供更多創作的動力。也歡迎收藏文章到你個人的帳號中,比較方便之後查找。如果有轉載需求的話,請聯繫:contact@slidecollege.com。
0則留言