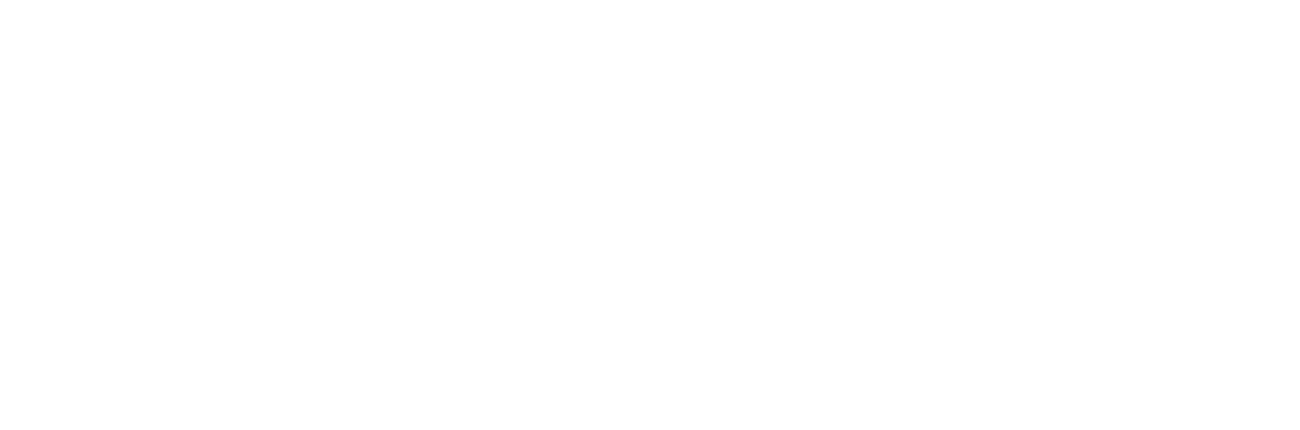如何快速調用 PPT 的常用功能?設置個人工具列的 3 個訣竅!
2024 Mar 01 簡報教學
文章標籤:#PPT #高效技巧 #快捷操作 #快速存取工具列
前言
對工作繁忙的職場人來說,打開 PPT 做簡報最大的痛點之一,莫過於軟體功能介面上的繁瑣。先不提認識每個「索引標籤」上密密麻麻的功能圖案,即使是你比較熟悉的、頻繁使用的功能,也可能需要拉開兩、三層選單才能找到。這就導致你需要耗費大量時間,在調整樣式、排版對齊等瑣碎的操作上,也就更沒時間思考如何做好簡報設計。那有沒有比較容易上手的功能或技巧,可以快速解決這個問題呢?
快速存取工具列:把高頻使用的功能集成一列
回想一下平常打開 PPT 做簡報的場景,你會發現你最常使用的功能,往往就固定是那麼幾個,比如:插入「文字方塊」、修改「字型」、「字型大小」、「字型色彩」,或是圖片的「裁剪」、物件的「對齊」等。然而,可能就這麼十來個功能,你就得來回切換不同的「索引標籤」,甚至拉開多層選單,才能找到並使用該功能,相當浪費時間。
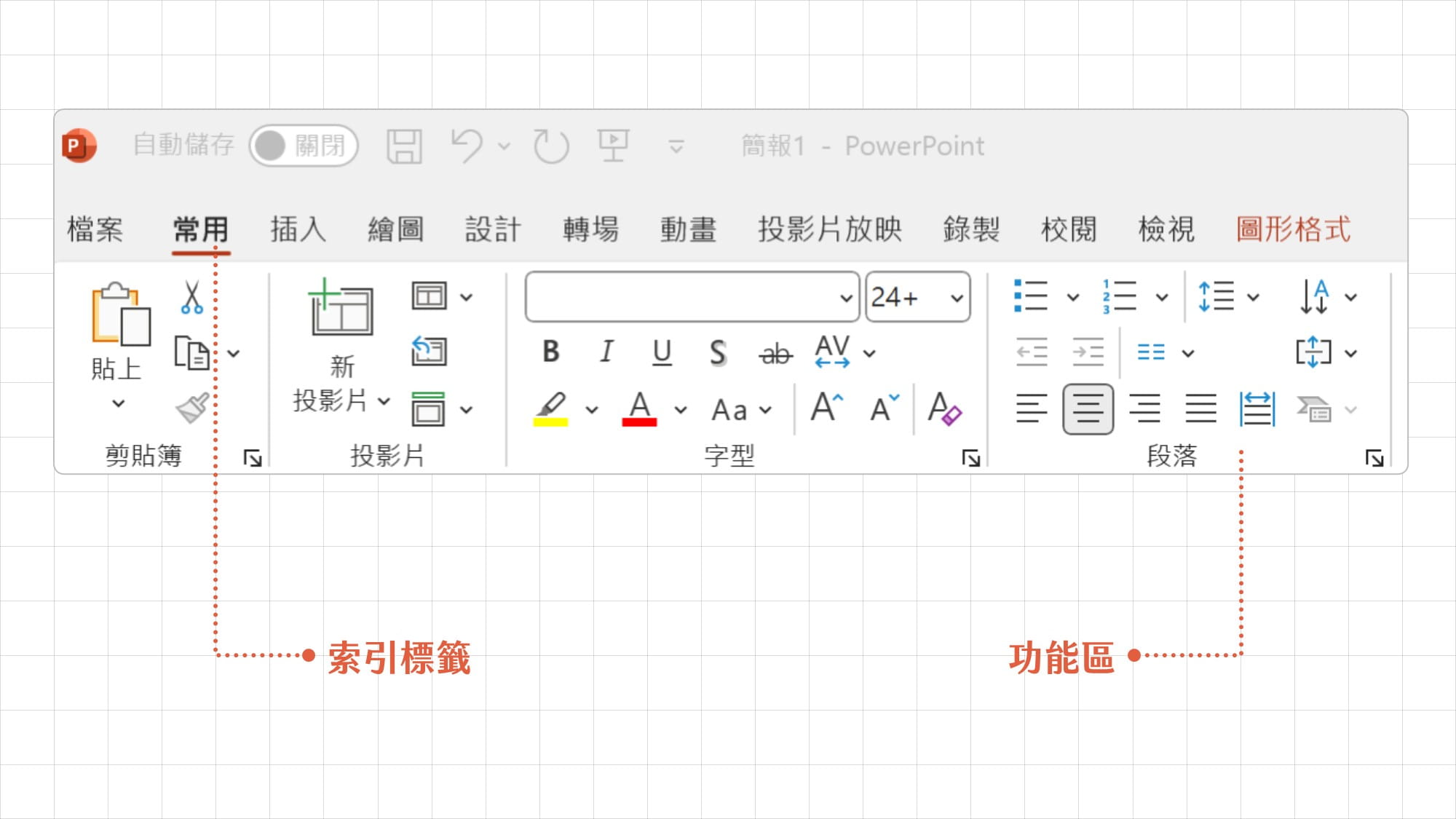
而本篇要介紹的「快速存取工具列」,正好可以完美解決這種操作繁瑣的問題。它可以讓你將常用的功能,都集中放到同一個工具列上,省去來回翻找的時間。你只需要花個 5~10 分鐘,根據你自己的使用習慣,設置好個人專屬的工具列,就能一勞永逸地提高你用 PPT 做簡報的效率。那麼,這個工具列該怎麼設置呢?
打開 PPT 看到左上角,可以看到預設有「儲存」、「復原鍵入」、「取消復原」等三、四個功能,這是 PPT 初始的「快速存取工具列」。我們接下來的任務,就是對它進行客製化編輯,把使用頻率較高的功能都放到這個工具列上。
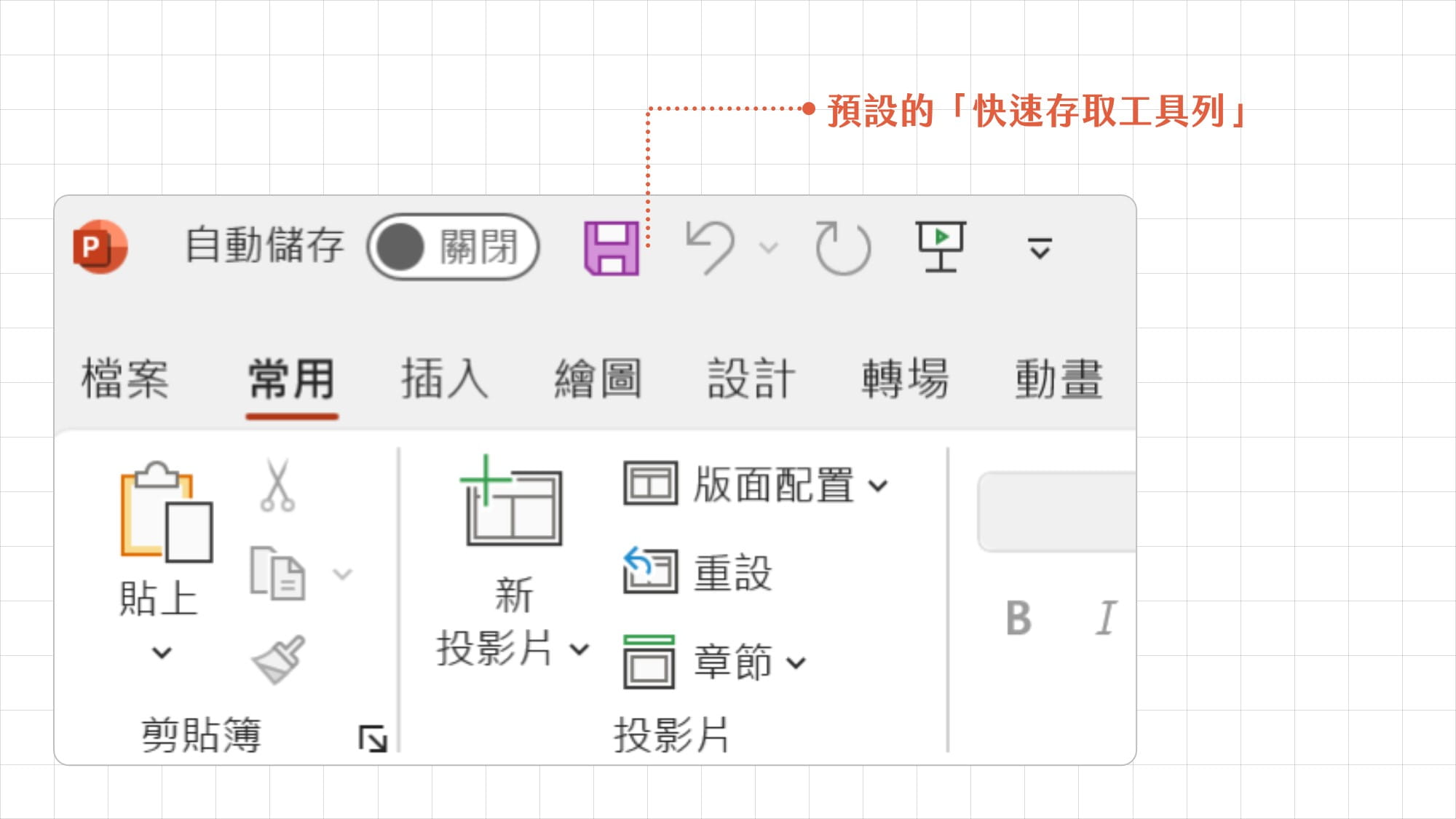
那該如何新增常用功能到「快速存取工具列」呢?很簡單,你只需要依照你平常使用習慣,找到想要新增的功能,點擊「滑鼠右鍵 ─ 新增至快速存取工具列」,就可以馬上看到此功能的圖案,出現在「快速存取工具列」上了。如果你想刪除工具列上不必要的功能,也同樣只需要對著它點擊「滑鼠右鍵 ─ 從快速存取工具列移除」即可。
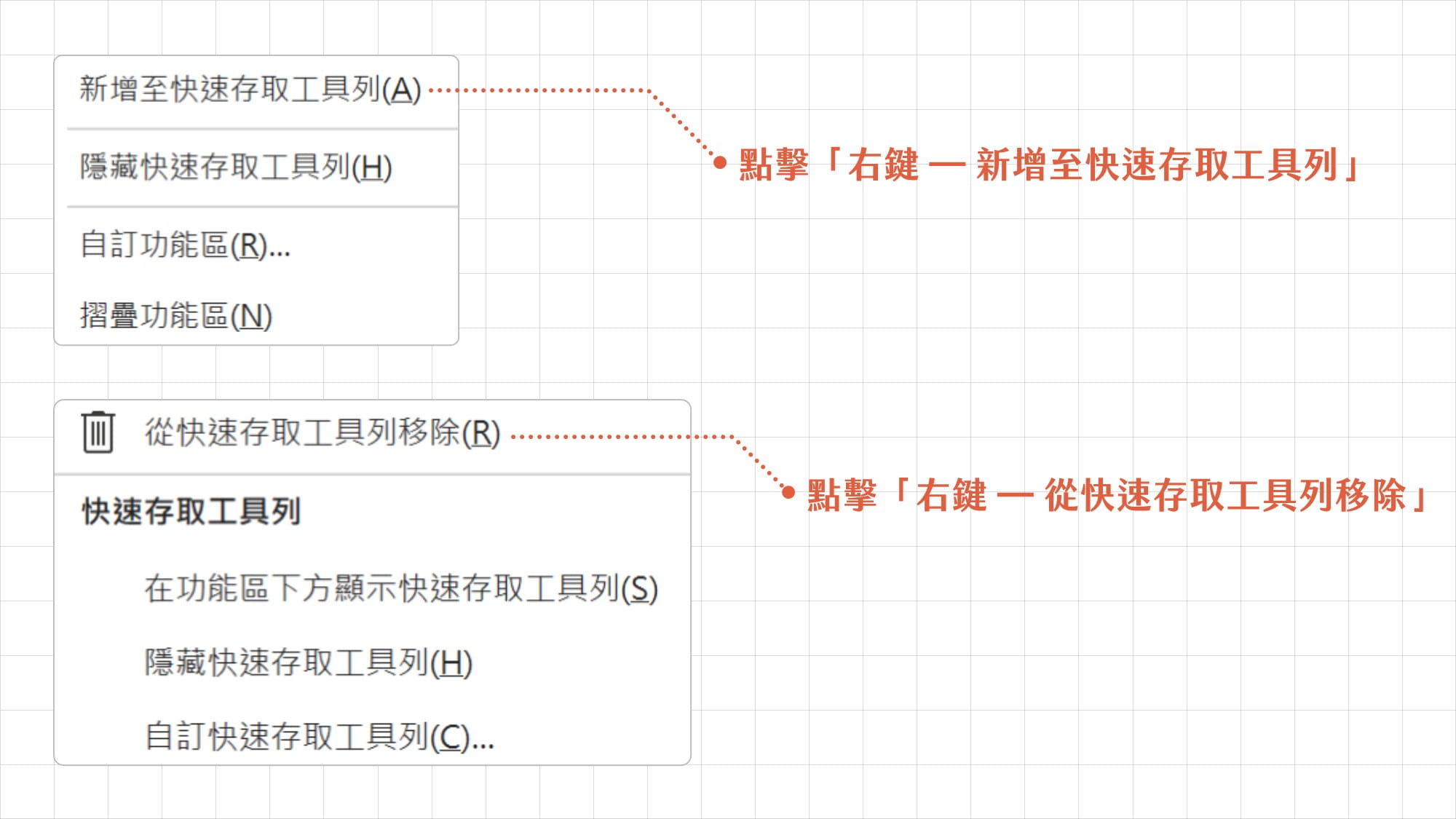
不過,隨著你新增的功能越來越多,就會出現「一整排功能圖案全部擠在上面」的情況,不但會和檔案名稱互相干擾,而且每個操作都必須把滑鼠移到視窗的最上面,有些不太方便。這時,你可以點開「快速存取工具列」最右側的箭頭,拉開「自訂快速存取工具列」選單,找到下面的「在功能區下方顯示」,就可以把此工具列移動到整個功能區的下面。如此一來,不但你新增的功能可以整排清楚地顯示出來,而且還縮短了滑鼠點擊時需要移動的距離。
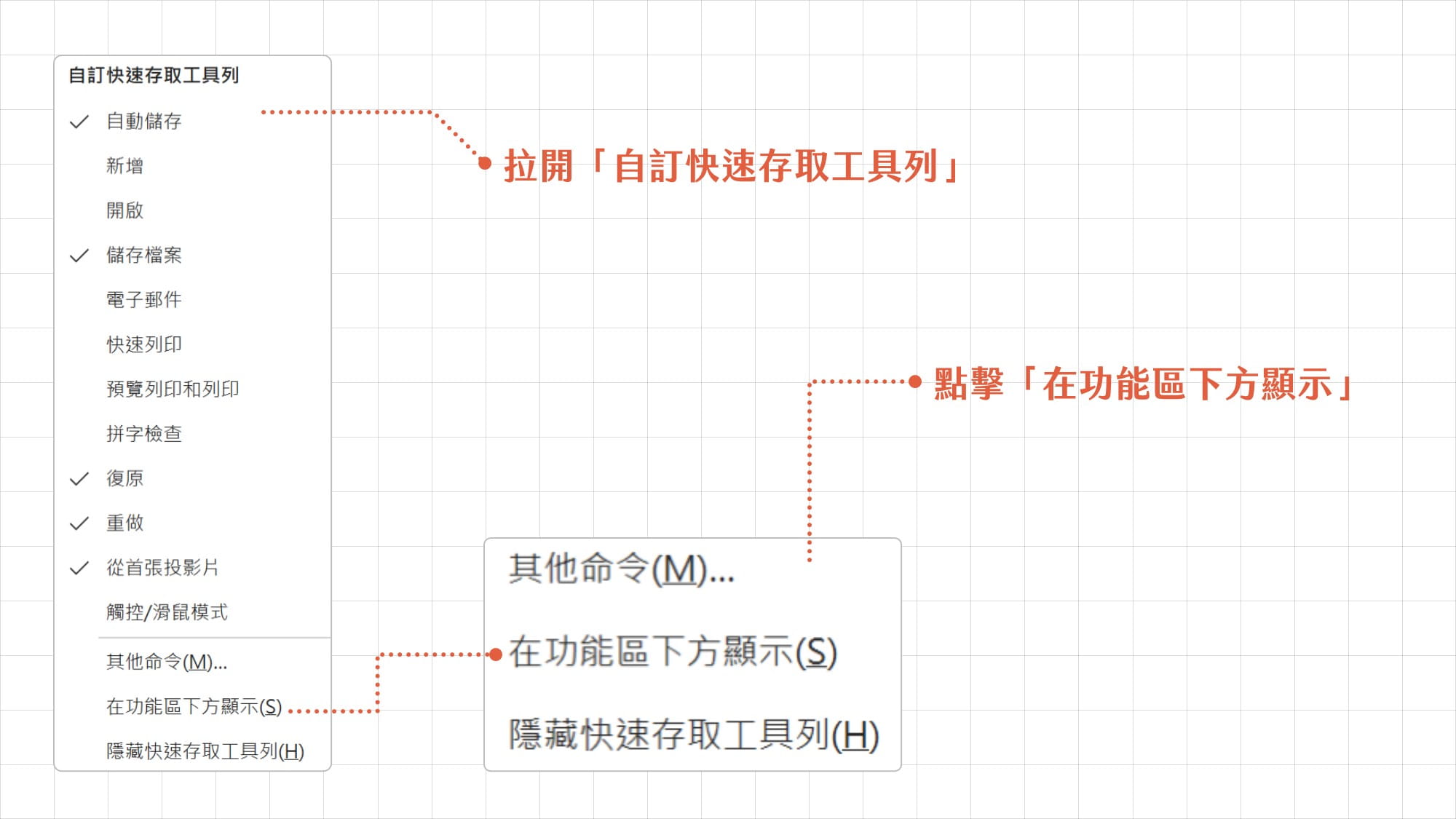
此外,在「自訂快速存取工具列」選單中,你還可以點擊「其他命令」,開啟「PowerPoint 選項」來進一步調整工具列。在這個介面中,左側是 PPT 中的功能命令,右側是你當前的「快速存取工具列」。你可以點擊中間的「新增」或「移除」來決定工具列中要放哪些功能,也可以點右側的上移下移箭頭,來調整工具列的排序。
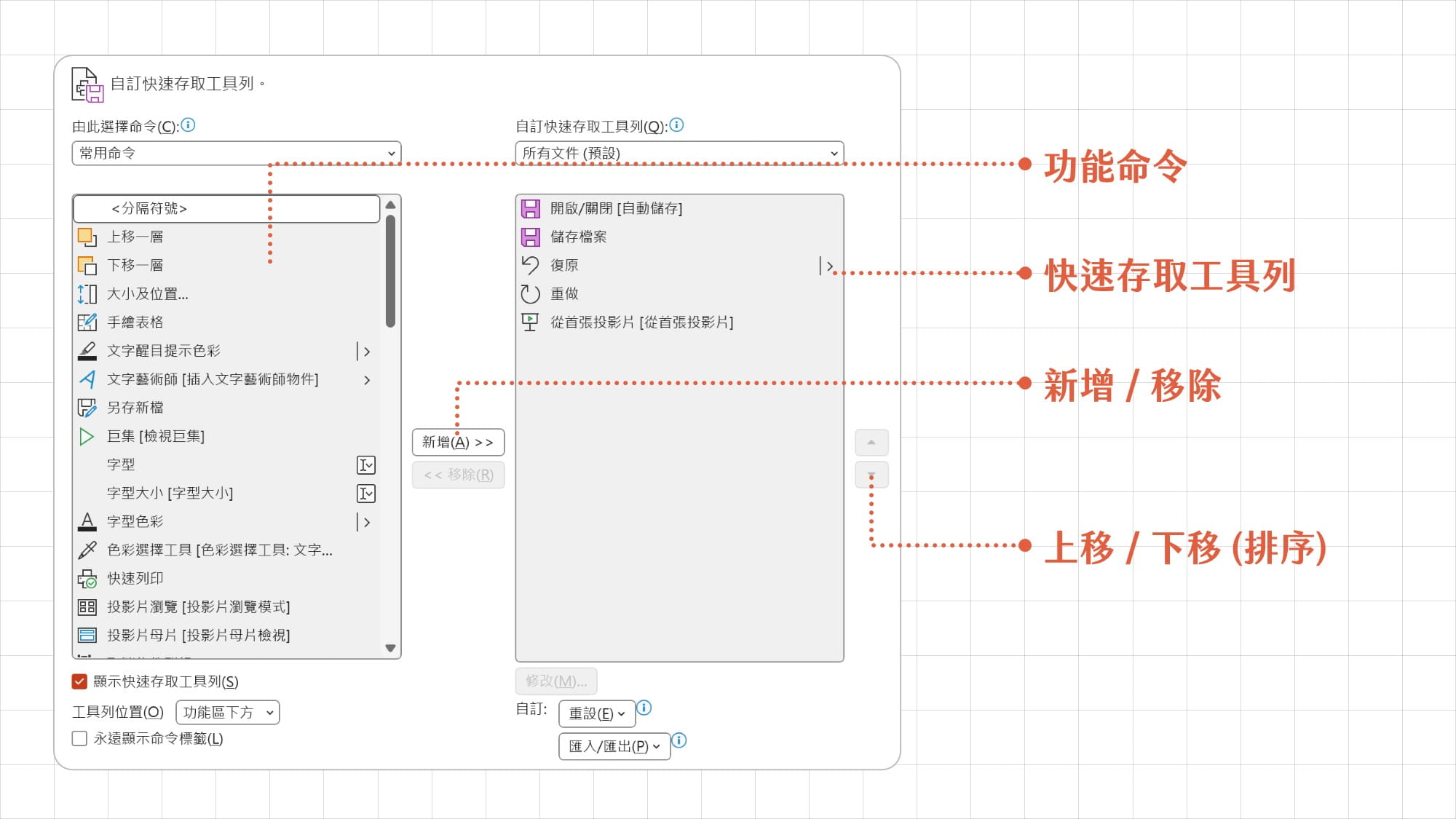
當你設置好自己的工具列,也開始習慣它所帶來的便利之後,可能會提出新的問題:有沒有什麼方法,可以快速遷移(或分享)工具列,到其他電腦上使用?畢竟一個一個功能慢慢新增,顯然是有些麻煩的。這時,你就得知道該如何「匯入/匯出」工具列了。
同樣從「自訂快速存取工具列 ─ 其他命令」開啟「PowerPoint 選項」,在右下方可以看到「匯入/匯出」的按鈕,有兩個功能:「匯入自訂檔案」和「匯出所有自訂」。你可以點擊「匯出所有自訂」,把目前所使用的工具列匯出檔案來保存;也可以把這個匯出的工具列檔案,用「匯入自訂檔案」把工具列匯入到另一台電腦的 PPT 來使用。
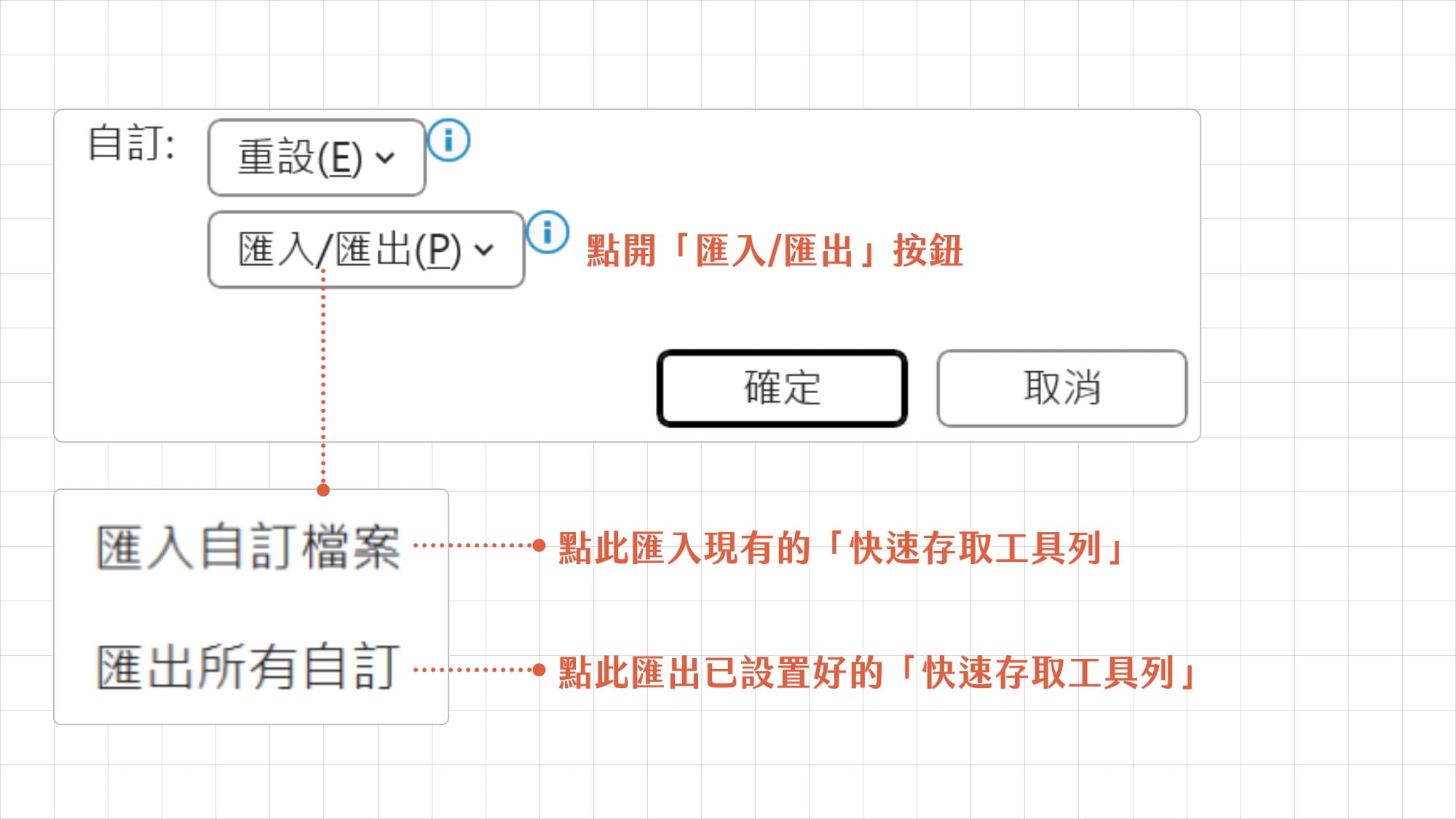
這個功能相當方便,如果你已經有慣用的「快速存取工具列」,建議先匯出一份工具列檔案當作備份,免得之後更換電腦或重灌電腦還得重新再來一次。
工具列設置秘訣:兩大原則和功能分組推薦
前面我們大致上講完「快速存取工具列」相關的功能和使用方式,不過對於新手而言,可能一時之間也不知道該放哪些功能比較好。所以這邊跟大家分享兩個工具列設置的原則,以及我個人比較推薦的、應該放到工具列上的功能。
原則一:儘量放置隱藏較深的功能
第一個原則比較直觀,你只需要注意一下,操作 PPT 時有哪些功能調用起來特別繁瑣,要點開好幾層選單才能找到,這樣的功能就特別值得加入到工具列中(當然前提是你也很常會用到這個功能)。
舉例來說,物件「對齊」的 8 個功能,就屬於常用但藏得很深的類型,它們需要在「常用」找到「排列」,拉開選單後再找到「對齊」選單,然後才能選到你想要的對齊方式(大概得有 4 個步驟);但如果你直接把這 8 種「對齊」,都一一新增到工具列上,就只需要滑鼠上移到工具列點擊即可,方便很多。
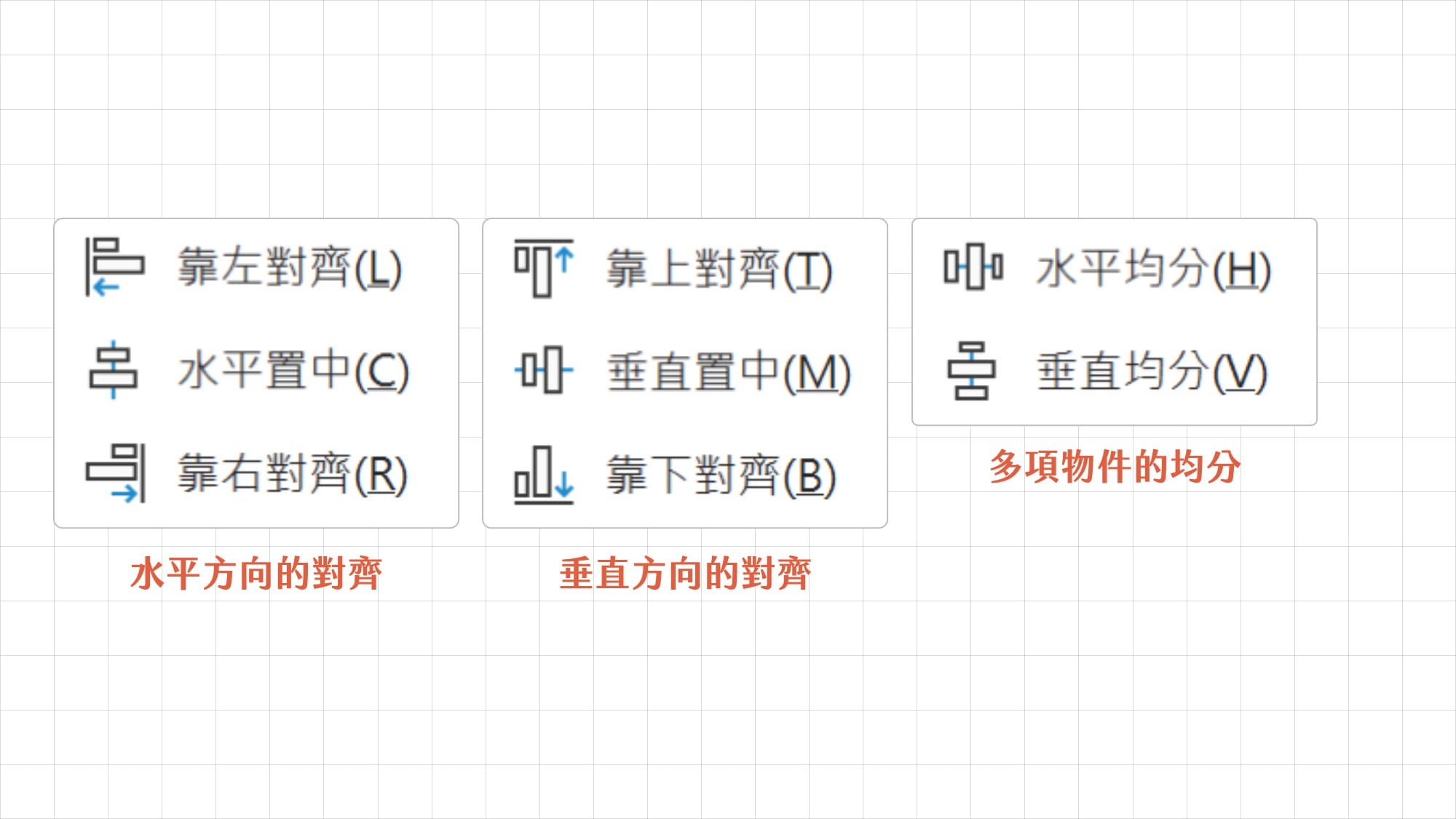
原則二:同類功能放置到相鄰位置上
第二個原則是,把同一類的功能放在相鄰的位置,做出類似「分組」的效果,讓你在找想要的功能時能更便利,也更容易上手。以我個人的工具列為例,使用頻率最高的大抵是圍繞「文字」、「形狀」和「圖片」這三大元素:
- 文字組:插入文字方塊、字型、字型大小、文字填滿、文字外框
- 形狀組:插入圖案、圖案填滿、圖案外框
- 圖片組:裁剪為圖形、裁剪為 1:1、裁剪為 16:9
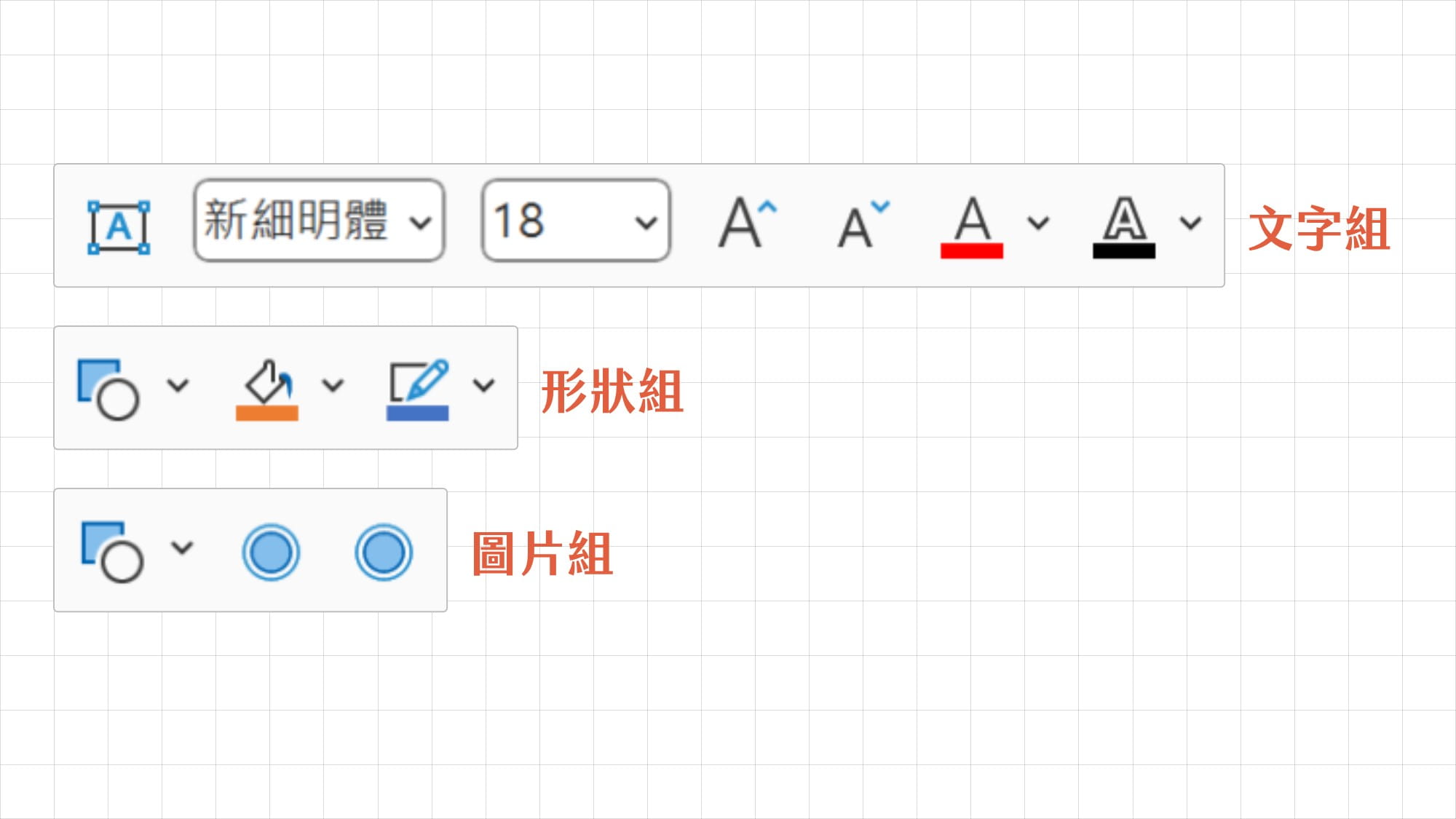
除了上述三大元素相關的功能之外,其他偏效率向的功能也建議放到工具列上,比如「對齊」相關功能(靠左/右對齊、靠上/下對齊、水平/垂直置中、水平/垂直均分)、「圖層」相關功能(選取範圍窗格、移到最上/下層)和「合併圖案」功能(聯集、合併、分割、交集、減去)等。
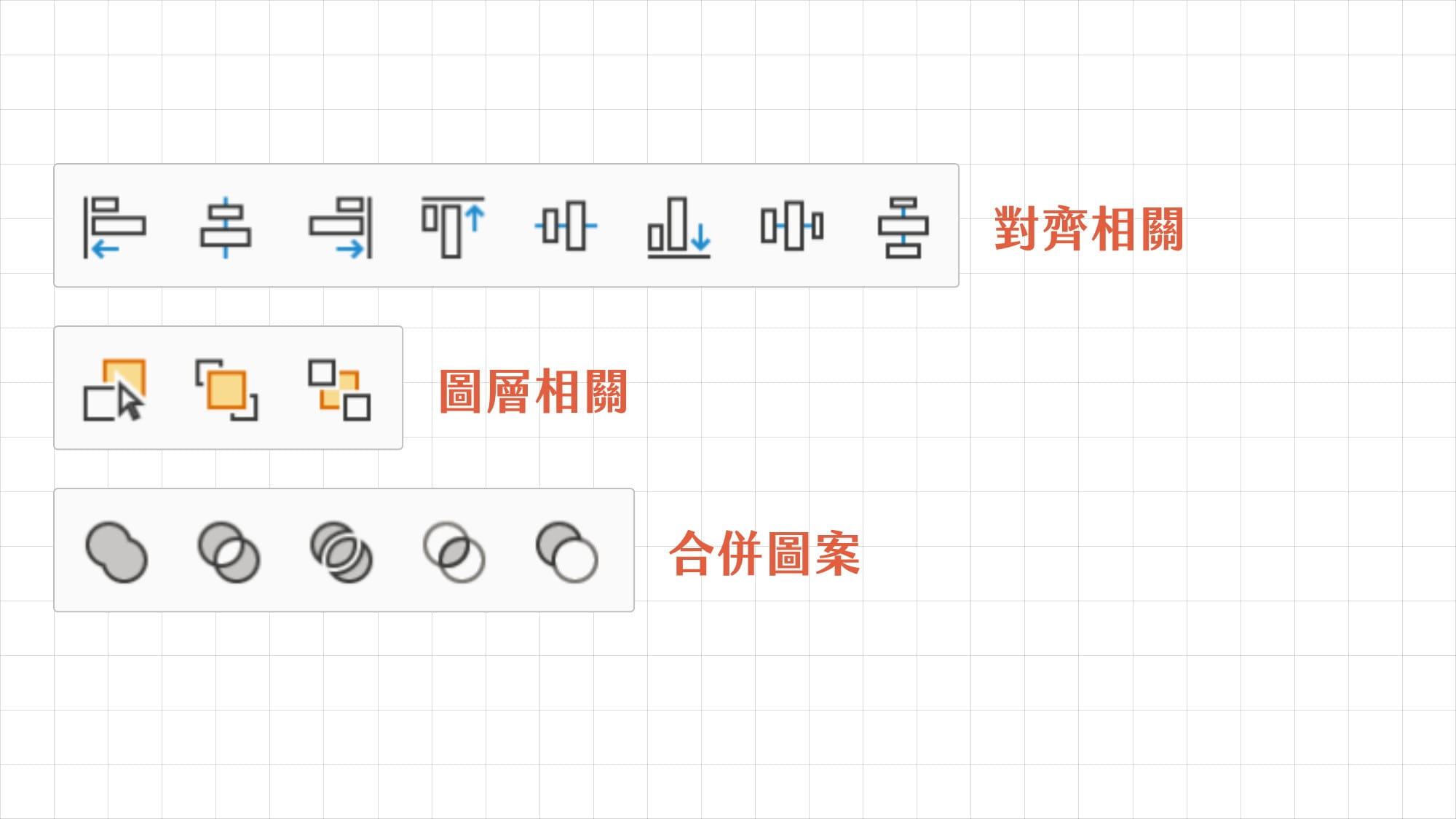
以上是我個人比較推薦、建議能放置到工具列上的 PPT 功能,涵蓋了基礎的頁面排版、形狀編輯,以及各種圖像格式的處理,能夠應對大多數投影片設計的場景。如果你也想試試這個工具列,可以往下看到文章末尾,有我提供的「快速存取工具列」檔案的下載連結,下載到電腦上後,用前述的方法匯入 PPT 中即可。
當然,如果你有比較慣用的功能,或者安裝了更便捷的 PPT 插件(比如 iSlide 插件等),也可以再依照先前提到的新增、編輯工具列的功能,把其他高頻使用的功能放上來。
結語
在這篇文章中,我們介紹了「快速存取工具列」的用法,以及設置好個人專屬工具列的兩大原則,這也是少數能輕鬆上手又效果明顯的操作技巧。有了「快速存取工具列」,相信你也能在短時間內,大幅提升做簡報的效率。
感謝你的耐心閱讀,如果這篇文章對你有所幫助的話,也請你幫我在下方點個讚,為我提供更多創作的動力。也歡迎收藏文章到你個人的帳號中,比較方便之後查找。如果有轉載需求的話,請聯繫:contact@slidecollege.com。
0則留言